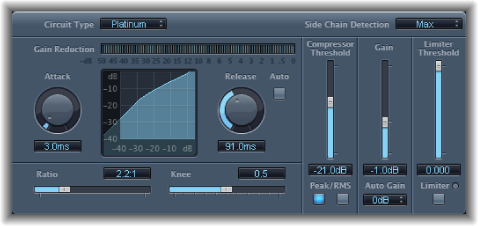Compressor
Compressor は、プロ向けのアナログ(ハードウェア)コンプレッサー並みのサウンドとレスポンスをエミュレートします。一定のしきい値を超える音を低減させ、ダイナミクスをスムーズに調整して、全体の音量(聴感上のラウドネス)を上げることで、タイトなサウンドが得られます。トラックやミックスの弱い部分を消してしまうことなく、重要なパートにフォーカスできます。ミキシングにおいて、おそらく EQ に次いで最も多種多様な使いかたができるサウンド加工ツールです。
Compressor は、ボーカル、楽器、エフェクトなどの個々のトラックで使用することも、ミックス全体で使用することもできます。通常、Compressor はチャンネルストリップに直接挿入してください。
Compressor を使う
以下のセクションでは、Compressor の主なパラメータの使用方法について説明します。
「Compressor Threshold」と「Ratio」を設定する
Compressor で最も重要なパラメータとして、「Compressor Threshold」と「Ratio」があります。「Threshold」では、フロアレベル(デシベル)を設定します。このレベルを上回る信号は、「Ratio」に設定した比率で低減されます。
「Ratio」はレベル全体に対する割合で設定されるため、しきい値を大幅に超過した信号は、その分だけ大きく低減されます。4:1 の比率では、しきい値を超えた場合に、入力が 4 dB 増加すると出力は 1 dB 増加することになります。
たとえば、「Threshold」を- 20 dB、「Ratio」を 4:1 に設定した場合、信号が- 16 dB でピークに達すると(しきい値より 4 dB 上)3 dB 下げられ、出力レベルは- 19 dB になります。
適切なコンプレッサーエンベロープの長さを設定する
「Attack」および「Release」パラメータでは、Compressor のダイナミックレスポンスを調整します。「Attack」パラメータは、信号がしきい値レベルを超過してから、Compressor によって低減されるまでの時間を設定するものです。
ボイスや楽器などの多くのサウンドでは、この最初のアタックフェーズで核となる音質やサウンドの特徴が決まります。このようなサウンドを圧縮するときには、「Attack」を高めの値に設定し、ソース信号のトランジェントが失われたり変更されたりしないようします。
ミックス全体のレベルを最大にするには、「Attack」パラメータを低めの値に設定するのが最適です。値が高いと圧縮されなくなったり、わずかにしか圧縮されないことが多くあります。
「Release」パラメータでは、信号がしきい値レベルを下回ってから元のレベルに戻るまでの時間を指定します。「Release」の値を高く設定すると、信号のダイナミクスの差が均等化されます。ダイナミクスの差を強調するには、「Release」の値を低く設定します。
重要: 上記の説明は、ソース素材の種類だけでなく、圧縮率やしきい値の設定によっても大きく変わります。
Compressor の「Knee」を設定する
「Knee」パラメータでは、しきい値レベルに近づいてきた信号を、少しだけ圧縮するか大きく圧縮するかを指定します。
「Knee」を 0 に近い値に設定すると、しきい値直前のレベルではまったく圧縮されませんが、しきい値レベルでは「Ratio」の値に従って完全に圧縮されます。これはハードニー圧縮と呼ばれるもので、信号がしきい値に達すると、多くの場合不要な、急激な変化を引き起こすことがあります。
「Knee」パラメータ値を増加させると、信号がしきい値に近づくにつれて圧縮量が増加し、滑らかな変化になります。これはソフトニー圧縮と呼ばれます。
Compressor のほかのパラメータを設定する
Compressor はレベルを下げるため、通常、出力信号の全体的な音量は入力信号より低くなります。出力レベルの調整には、「Gain」スライダを使います。
「Auto Gain」パラメータを使うと、圧縮によって生じたレベルの低下を補正することもできます(- 12 dB か 0 dB のどちらかを選択します)。
「Circuit Type」に「Platinum」を使用する場合、Compressor での信号の分析方法は、「Peak」または「RMS」(二乗平均平方根)のどちらかになります。技術的には「Peak」の方が正確ですが、「RMS」を使用すると、信号の聴感上のラウドネスとして分かりやすくなります。
メモ: 「Auto Gain」と「RMS」を同時に使用すると、信号が過飽和になります。少しでも歪みを感じた場合は、「Auto Gain」を「Off」にして、歪みが聴こえなくなるまで「Gain」スライダを調節してください。
Compressor でサイドチェーンを使う
コンプレッサーでのサイドチェーンの使用は一般的です。サイドチェーンによって、ほかのチャンネルストリップのダイナミクス(レベル変更)を基に圧縮を制御することができます。たとえば、ドラムグルーブのダイナミクスを使って、リズミカルにギターパートの圧縮(つまりダイナミクス)を変化させることができます。
重要: ここでのサイドチェーン信号は、検出およびトリガのために使われるだけです。サイドチェーン信号源は Compressor の制御に使われますが、サイドチェーン信号のオーディオが Compressor にルーティングされるわけではありません。
Compressor をチャンネルストリップに挿入します。
Compressor プラグインの「サイドチェーン」メニューで、目的の信号を送るチャンネルストリップ(サイドチェーン信号源)を選択します。
「Side Chain Detection」ポップアップメニューから、希望する分析方法(「Max」または「Sum」)を選択します。
Compressor のパラメータを調整します。