Pedalboard
「Pedalboard」は、人気のある有名な数々の「ストンプボックス」ペダルエフェクトのサウンドをシミュレートします。複数のストンプボックスを組み合わせて、任意のオーディオ信号を処理できます。
ペダルは追加、削除、並べ替えができます。信号はペダル領域を左から右へ流れます。スプリッタおよびミキサーユニットを伴う 2 つの個別のバスを追加すると、サウンドデザインを試したり、信号経路の任意の位置で正確に信号を制御したりすることができます。
すべてのストンプボックス、スイッチ、スライダは自動化できます。8 つのマクロコントロールによって、MIDI コントローラを使って任意のペダルパラメータをリアルタイムで変更できます。
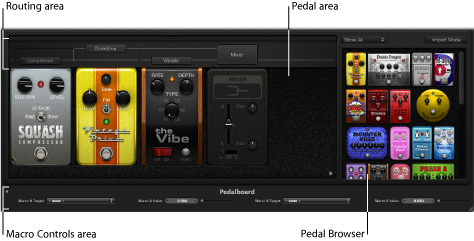
ペダルブラウザには、すべてのペダルエフェクトとユーティリティが表示されます。これらをペダル領域にドラッグすると信号経路に組み込まれます。Pedalboard のペダルブラウザを使うを参照してください。このインターフェイス領域は、通常とは別の読み込みモードにも使われます。Pedalboard の読み込みモードを使うを参照してください。
ペダル領域では、エフェクトの順序を決めたり、エフェクトパラメータを設定したりできます。ここでストンプボックスの追加、置き換え、削除ができます。Pedalboard のペダル領域を使うを参照してください。
ルーティング領域は、Pedalboard で使用できる 2 つのエフェクトバス(「Bus A」と「Bus B」)での信号の流れを制御するために使います。Pedalboard のルーティング領域を使うを参照してください。
マクロコントロール領域は、8 つの MIDI コントローラの割り当てに使います。これらの MIDI コントローラを使って、リアルタイムで任意のストンプボックスパラメータを操作できます。Pedalboard のマクロコントロール領域を使うを参照してください。
エフェクトとユーティリティペダルについては、以下のセクションで説明しています:
Pedalboard のペダルブラウザを使う
Pedalboard では、インターフェイス右側のペダルブラウザに、多数のペダルエフェクトとユーティリティが用意されています。各エフェクトとユーティリティは、ディストーション、モジュレーションなどのカテゴリに分けられています。これらのストンプボックスの種類の詳細については、ディストーションペダル、モジュレーションペダル、ディレイペダル、フィルタペダル、ダイナミクスペダル、およびユーティリティペダルを参照してください。
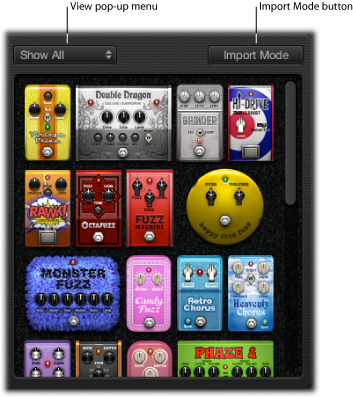
ペダル領域の右下隅にある三角形ボタンをクリックします。
「View」ポップアップメニューを開き、「Distortion」、「Modulation」、「Delay」、「Filter」、「Dynamics」、「Utility」のいずれかを選択します。選択したカテゴリのストンプボックスだけがペダルブラウザに表示されます。
すべてのペダルグループを表示するには、「View」ポップアップメニューから「Show All」を選択します。
ペダルブラウザからペダル領域の適切な位置に、挿入するエフェクトをドラッグします。既存のペダルの左右または間にドラッグできます。
ペダルブラウザでエフェクトをダブルクリックし、ペダル領域にある既存のストンプボックスの右端に追加します。
メモ: ペダル領域のストンプボックスが選択されているときにペダルブラウザでストンプボックスをダブルクリックすると、選択したペダルが置き換わります。
Pedalboard の読み込みモードを使う
Pedalboard には、ペダルの種類ごとにパラメータ設定を読み込むことができる機能があります。Pedalboard プラグイン全体の設定を読み込むプラグインウインドウの「設定」メニューとは異なり、この機能を使うと特定の種類のストンプボックスの設定を読み込むことができます。
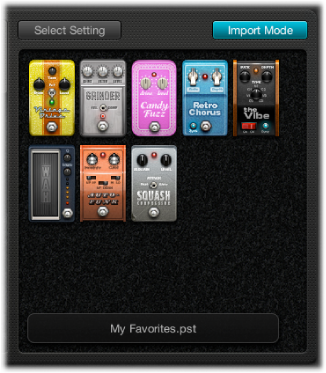
「Import Mode」ボタンをクリックして、直前の Pedalboard 設定で使ったすべてのペダルを表示します。「Import Mode」ボタンが有効なときは、ペダルブラウザは読み込んだ設定を表示する別の表示モードに切り替わります。読み込みモードが無効なときは、ペダルブラウザは通常の形式で表示されます。
「Import Mode」ボタンをクリックして読み込みモードを有効にします。「View」メニューが「Select Setting」ボタンに変わることに注意してください。
メモ: はじめて設定を読み込む場合は、読み込む設定を選択できるダイアログが表示されます。
「Select Setting」ボタンをクリックして設定を選択してから、「Open」をクリックします。選択した設定によって、ペダルブラウザに 1 つまたは複数のストンプボックスが表示されます。読み込んだ設定の名前が、ペダルブラウザの下に表示されます。
ペダルブラウザからペダル領域の適切な位置に、追加するストンプボックスをドラッグします。既存のペダルの左右または間にドラッグできます。
ペダル領域のペダルが選択されていないことを確認してから、ペダルブラウザでストンプボックスをダブルクリックし、ペダル領域の既存のエフェクトの右端に追加します。
メモ: 読み込みモードに追加されたペダルのパラメータ設定も読み込まれます。
ペダル領域で、置き換えたいペダルをクリックします。ペダルが青い枠で強調表示されます。
ペダルブラウザのストンプボックスをクリックすると、ペダル領域で選択したペダル(ペダル設定)が置き換わります。ペダル領域で選択したペダルの青い枠とペダルブラウザが点滅し、読み込まれた設定を示します。ペダルブラウザの下部にある設定名領域に、「Click selected item again to revert」(「元に戻すには、選択したアイテムをもう一度クリックします」)と表示されます。
メモ: 置き換えを確定するには、ペダルブラウザの背景をクリックするか、「Import Mode」ボタンをクリックします。
選択したペダルを以前の設定に戻すには、ペダルブラウザで強調表示されているストンプボックスをクリックします。「Import Mode」ボタンと選択したペダルの枠(ペダル領域内)がそのまま強調表示され、元の設定に戻されたことを示します。
Pedalboard のペダル領域を使う
Pedalboard のストンプボックスのエフェクトペダルは実物に形状が似ているだけでなく、使いかたもよく似ています。ただし、わずらわしいコード配線や電力供給、ねじ止めや固定器具などは不要です。ペダル領域のレイアウトは従来のペダルボードに基づいており、信号は左から右に流れます。

ペダルブラウザからペダル領域の適切な位置に、挿入するストンプボックスをドラッグします。既存のペダルの左右または間にドラッグできます。
ペダル領域のペダルが選択されていないことを確認してから、ペダルブラウザでストンプボックスをダブルクリックし、ペダル領域の既存のエフェクトの右端に追加します。
メモ: 「Mixer」および「Splitter」ユーティリティペダルは別の方法で挿入します。Pedalboard のルーティング領域を使うを参照してください。
別の位置までストンプボックスを左または右にドラッグします。オートメーションとバスルーティングが有効な場合、これらはエフェクトペダルと一緒に移動します。オートメーションとバスルーティングの詳細については、Pedalboard のルーティング領域を使うを参照してください。
メモ: バスルーティングのルールには 2 つの例外があります:ドラッグしたペダルが「Splitter」および「Mixer」ユーティリティの間の唯一のペダルである場合、両者のユーティリティペダルは自動的に削除されます。また、送信先で 2 つ目のバス(「Bus B」)が有効になっていない場合、ペダルは「Bus A」に挿入されます。
別の位置まで「Mixer」ユーティリティを左または右にドラッグします。
左に移動した場合:手前の挿入位置で、「Bus A」と「Bus B」の「ダウンミックス」が行われます。関連するエフェクトペダルが右に移動し、「Bus A」に挿入されます。
右に移動した場合:後の挿入位置で、「Bus A」と「Bus B」の「ダウンミックス」が行われます。関連するエフェクトペダルが左に移動し、「Bus A」に挿入されます。
メモ: 「Mixer」ペダルは、対応する分岐点や「Splitter」ユーティリティの直後(および左側)には移動できません。
別の位置まで「Splitter」ユーティリティを左または右にドラッグします。
左に移動した場合:手前の挿入位置で、「Bus A」と「Bus B」が分岐します。関連するエフェクトペダルが右に移動し、「Bus A」に挿入されます。
右に移動した場合:後の挿入位置で、「Bus A」と「Bus B」が分岐します。関連するエフェクトペダルが左に移動し、「Bus A」に挿入されます。
メモ: 「Splitter」ペダルは、対応する「Mixer」ユーティリティの直前(および右側)には移動できません。
ペダル領域の置き換えたいペダルの上に、ペダルブラウザからストンプボックスをドラッグします。
ペダル領域で置き換えたいストンプボックスをクリックして選択し、ペダルブラウザで該当するペダルをダブルクリックします。
メモ: 置き換えができるのは「エフェクト」ペダルだけです。「Mixer」または「Splitter」ユーティリティは置き換えられません。バスルーティングは(有効な場合)、エフェクトペダルが置き換えられても変更されません。
ペダル領域の外にペダルをドラッグします。
ペダルをクリックして選択し、Delete キーを押します。
Pedalboard のルーティング領域を使う
Pedalboard には 2 つの個別の信号バス(「Bus A」と「Bus B」)があります。これらはペダル領域の上のルーティング領域にあります。これらのバスを使うと、とても柔軟に信号の処理経路を設定できます。ペダル領域にドラッグしたすべてのストンプボックスは、デフォルトでは「Bus A」に挿入されます。
メモ: ペダル領域の真上にポインタを移動するとルーティング領域が表示され、ポインタを外すと表示されなくなります。2 つ目のバスルーティングを作成するときには、ポインタの位置が外れていてもルーティング領域は引き続き表示されます。最上部にある小さなラッチボタンをクリックすると、ルーティング領域を閉じることができます。その後は、ポインタをかざすとルーティング領域は自動的に開閉します。

ペダル領域の真上にポインタを移動してルーティング領域を開き、ルーティング領域でストンプボックスの名前をクリックします。ペダルの名前が上に移動し、選択したストンプボックスが「Bus B」にルーティングされます。ルーティング領域に灰色の線が 2 本表示されます。それぞれ「Bus A」と「Bus B」を表しています。自動的に「Mixer」ユーティリティペダルが信号経路の末尾に追加されます。
複数のペダルが挿入されている場合、ペダル領域に「Splitter」ユーティリティペダルをドラッグします。また、信号経路に「Mixer」がない場合は、信号経路の末尾に「Mixer」が自動的に挿入されます。
ペダル領域から「Mixer」および「Splitter」ユーティリティペダルを削除します。
ペダル領域からすべてのストンプボックスを削除する これにより、既存の「Mixer」ユーティリティも自動的に削除されます。
ルーティング領域でペダル名(またはいずれかの灰色の線の上)をクリックします。
メモ: 「Bus B」からすべてのエフェクトを削除しても、2 つ目のバスは削除されません。ペダル領域にストンプボックス(エフェクト)が 1 つでもあれば、「Mixer」ユーティリティペダルはペダル領域に残ります。これにより、ウェット信号とドライ信号をパラレル・ルーティングできます。ペダル領域からすべてのペダルエフェクトが削除された場合にのみ、「Mixer」ユーティリティ(と 2 つ目のバス)は削除されます。
複数のバスが有効な場合、ルーティング領域の「ケーブル」(灰色の線)に沿って多数の点が表示されます。これらは、点の左下にあるペダルの出力(ソケット)を表します。適切な点をクリックして、分岐点(バス間で信号が送られる位置)を指定します。点をクリックするとバスの間にケーブルが表示されます。
メモ: 「Mixer」ユーティリティの直前または直後には分岐点を作成できません。
ルーティング領域のバスの分岐点をダブルクリックすると、「Splitter」ユーティリティに置き換えられます。ペダル領域に「Splitter」ユーティリティが表示されます。
ルーティング領域の「Splitter」というラベルをダブルクリックすると、「Splitter」ユーティリティがバスの分岐点に置き換えられます。ペダル領域から「Splitter」ユーティリティが削除されます。
Pedalboard のマクロコントロール領域を使う
Pedalboard には、A から H までの 8 つのマクロターゲットがあります。これらはペダル領域の下のマクロコントロール領域にあります。これらを使うと、挿入したストンプボックスの任意のパラメータを「Macro <A–H>」の対象としてマッピングできます。Pedalboard の各設定と一緒に異なるマッピングを保存できます。
コントローラの割り当てを使うか、ワークスペースに「Macro <A–H> Value」用のノブを作成します。こうすると MIDI ハードウェアのスイッチ、スライダ、またはノブを使って、マップした Pedalboard の「Macro <A–H>」の対象パラメータをリアルタイムで操作できるようになります。詳しくは、「Logic Pro ユーザーズマニュアル」を参照してください。
左下の三角形をクリックすると、マクロコントロール領域の非表示と表示が切り替わります。

- 「Macro <A–H> Target」ポップアップメニュー: MIDI コントローラで操作するパラメータを指定します。
- 「Macro <A–H> Value」スライダ/フィールド: 対応する「Macro Target」ポップアップメニューで選択したパラメータの現在の値を設定および表示します。
いずれかの「Macro <A–H> Target」ポップアップメニューをクリックし、操作するパラメータを選択します。
各ストンプボックスパラメータが、「スロット番号—ペダル名—パラメータ」という形式で表示されます。たとえば、「 Slot 1—Blue Echo—Time」、または「Slot 2—Roswell Ringer—Feedback」のように表示されます。「スロット」番号は、ペダル領域内の左右のどの位置にペダルが表示されているかを表します。
いずれかの「Macro <A–H> Target」ポップアップメニューで「-Auto assign-」項目を選択してから、挿入されているペダルの適切なパラメータをクリックします。
メモ: 「Macro <A–H> Target」ポップアップメニューに、選択したパラメータが表示されます。
ディストーションペダル
このセクションでは、ディストーション・エフェクト・ペダルについて説明します。
ストンプボックス | 説明 |
|---|---|
Candy Fuzz | 明るく、「ナスティ」な(よく歪む)ディストーションエフェクトです。「Drive」で入力信号のゲインを操作します。「Level」でエフェクトの音量を設定します。 |
Double Dragon | 豪華なディストーションエフェクトです。入力(「Input」)と出力(「Level」)に個別のレベルコントロールがあります。「Drive」で入力信号に適用するサチュレーションの度合いを操作します。「Tone」ノブでカットオフ周波数を設定します。「Squash」ノブで内部の圧縮回路のしきい値を設定します。「Contour」で信号に適用するノンリニアディストーションの量を設定します。「Mix」でソース信号とディストーション信号の比率を設定します。「Bright/Fat」スイッチで、値が固定された 2 つのハイシェルビングフィルタの周波数を切り替えます。青色と赤色の LED は、それぞれのスイッチの状態を示します。 |
Fuzz Machine | アメリカン「ファズ」ディストーションエフェクトです。「Fuzz」で入力ゲインを操作します。全体的な出力ゲインは「Level」で設定します。「Tone」ノブを動かして値を高くすると高域が上がり、同時にその分だけ低周波が低くなります。 |
Grinder | 「Grinder」は、ローファイでダーティな「メタル」ディストーションです。「Grind」で入力信号に適用するドライブの度合いを設定します。トーンは「Filter」ノブで操作します。高めの値に設定すると、さらに過激でクランチなサウンドになります。「Full/Scoop」スイッチで、値が固定された 2 つのゲイン/Q フィルタ設定を切り替えます。「Full」では「Scoop」よりもフィルタリングによる効果が弱まります。全体的な出力レベルは「Level」ノブで操作します。 |
Happy Face Fuzz | ソフトで鳴りの良いディストーションエフェクトです。「Fuzz」で入力信号に適用するサチュレーションの度合いを設定します。「Volume」で出力レベルを設定します。 |
Hi-Drive | 信号の高周波成分を強調できるオーバードライブエフェクトです。「Level」でエフェクトの出力を操作します。「Treble/Full」スイッチで、値が固定されたシェルビング周波数を設定します。入力信号の高域成分とすべての周波数のどちらを処理するかを指定できます。 |
Monster Fuzz | 飽和した、やや激しいディストーションです。「Roar」で入力信号に適用するゲインの量を設定します。「Growl」でサチュレーションの量を設定します。「Tone」でディストーションの全体的な音色を設定します。「Tone」の値を高めに設定すると信号の高域成分が増えますが、その分全体の音量が下がります。「Texture」では、ディストーションを滑らかにしたり粗くしたりできます。「Grain」で信号に適用するノンリニアディストーションの量を設定します。エフェクトの出力は「Level」ノブで操作します。 |
Octafuzz | 厚みのあるファズエフェクトです。飽和したソフトなディストーションを作成できます。「Fuzz」で入力ゲインを操作します。「Level」でディストーション信号とソース信号の比率を設定します。「Tone」ノブでハイパスフィルタのカットオフ周波数を設定します。 |
Rawk! Distortion | メタル/ハードロック用ディストーションエフェクトです。「Crunch」で入力信号に適用するサチュレーションの度合いを設定します。出力ゲインは「Level」で設定します。音色は「Tone」ノブで設定します。値を高くするとサウンドの明るさが増します。 |
Vintage Drive | FET(電界効果トランジスタ)で発生するディストーションをエミュレートするオーバードライブエフェクトです。これはソリッドステートの楽器用アンプでよく使われます。飽和状態になると、FET は(「Grinder」でエミュレートされているような)バイポーラトランジスタよりも温かみのある響きのディストーションを発生します。「Drive」で入力信号のサチュレーションの量を設定します。「Tone」でハイカットフィルタの周波数を設定します。この値によって、ソフトなトーンになるか激しいトーンになるかが決まります。「Fat」スイッチを一番上まで上げると、信号の低周波成分が強調されます。「Level」でエフェクトの全体の出力レベルを設定します。 |
モジュレーションペダル
このセクションでは、モジュレーション・エフェクト・ペダルについて説明します。
ストンプボックス | 説明 |
|---|---|
Heavenly Chorus | サウンドに大きな厚みを加えることができる、豊かで心地よい響きのコーラスエフェクトです。「Rate」でモジュレーションの速度を設定します。また、「Sync」ボタンを有効にしたときにホストアプリケーションのテンポに同期させるかどうかも設定します。同期させる場合は、小節、拍、および音符の値(3 連符や付点音符も含まれます)を指定できます。「Depth」でエフェクトの強度を設定します。「Feedback」を使うとエフェクトの出力が入力に戻されます。これにより、サウンドをさらに厚くしたり、混変調を発生させたりすることができます。「Delay」で元の信号とエフェクト信号の比率を設定します。「Bright」スイッチが上の位置にあるときは、周波数の固定された内部 EQ が信号に適用されます。下の位置にあるときは、EQ はバイパスされます。 |
Phase Tripper | シンプルなフェイジングエフェクトです。「Rate」でモジュレーションの速度を設定します。また、「Sync」ボタンを有効にしたときにホストアプリケーションのテンポに同期させるかどうかも設定します。同期させる場合は、小節、拍、および音符の値(3 連符や付点音符も含まれます)を指定できます。「Depth」でエフェクトの強度を設定します。「Feedback」で、入力に戻されるエフェクト信号の量を指定します。これを使うと、音質を変化させたり、スイープエフェクトをより強調したりすることができます。この 2 つを同時に行うこともできます。 |
Phaze 2 | とても柔軟性の高いデュアルフェイザーエフェクトです。「LFO 1 Rate」と「LFO2 Rate」でモジュレーションの速度を設定します。また、「Sync」ボタンを有効にしたときにホストアプリケーションのテンポに同期させるかどうかも設定します。「Ceiling」と「Floor」で、スイープする低周波数帯を指定します。「Order」でアルゴリズムを切り替えます。数(偶数)を大きくするにつれ、フェイジングエフェクトの激しさが増します。奇数にすると、より繊細なコムフィルタリングエフェクトになります。「Feedback」で、入力に戻されるエフェクト信号の量を指定します。これを使うと、音質を変化させたり、フェイジングエフェクトをより強調したりすることができます。この 2 つを同時に行うこともできます。「Tone」は中央の位置を起点とし、左に回すとローパスフィルタリングの量が増え、右に回すとハイパスフィルタリングの量が増えます。「Mix」で各フェイザーどうしのレベルの比率を設定します。 |
Retro Chorus | 繊細な、ビンテージのコーラスエフェクトです。「Rate」でモジュレーションの速度を設定します。また、「Sync」ボタンを有効にしたときにホストアプリケーションのテンポに同期させるかどうかも設定します。同期させる場合は、小節、拍、および音符の値(3 連符や付点音符も含まれます)を指定できます。「Depth」でエフェクトの強度を設定します。 |
Robo Flanger | 柔軟なフランジングエフェクトです。「Rate」でモジュレーションの速度を設定します。また、「Sync」ボタンを有効にしたときにホストアプリケーションのテンポに同期させるかどうかも設定します。同期させる場合は、小節、拍、および音符の値(3 連符や付点音符も含まれます)を指定できます。「Depth」でエフェクトの強度を設定します。「Feedback」で、入力に戻されるエフェクト信号の量を指定します。これを使うと、音質を変化させたり、フランジングエフェクトをより強調したりすることができます。この 2 つを同時に行うこともできます。「Manual」ノブでソース信号とエフェクト信号の間のディレイ時間を設定します。これにより、フランジャーコーラスエフェクトが得られます。また、特に「Feedback」の値を高くして使うと、金属的な響きのモジュレーションになります。 |
Roswell Ringer | 送られてくるオーディオを金属的なサウンドに(または識別不能なほどに)変化させたり、トレモロを生成したり、信号を明るくしたりすることができる、リング・モジュレーション・エフェクトです。「Freq」ノブでフィルタカットオフの中心周波数を設定します。「Fine」は、フィルタ周波数を微調整するためのノブです。「Lin/Exp」スイッチで、周波数カーブの勾配をリニア(1 オクターブに 12 ノート)と指数関数状のどちらにするかを指定します。「FB」(フィードバック)で、入力に戻されるエフェクト信号の量を指定します。これを使うと、音質を変化させたり、エフェクトをより強調したりすることができます。この 2 つを同時に行うこともできます。元の信号とエフェクト信号とのバランスは「Mix」ノブで設定します。リングモジュレーションの詳細については、RingShifterを参照してください。 |
Roto Phase | 信号に動きをつけ、信号の位相を変更するフェイザーエフェクトです。「Rate」でモジュレーションの速度を設定します。また、「Sync」ボタンを有効にしたときにホストアプリケーションのテンポに同期させるかどうかも設定します。同期させる場合は、小節、拍、および音符の値(3 連符や付点音符も含まれます)を「Rate」ノブで指定できます。「Intensity」でエフェクトの強度を設定します。「Vintage/Modern」スイッチは、「Vintage」にすると周波数が固定された内部 EQ が有効になり、「Modern」にすると無効になります。 |
Spin Box | Hammond B3 オルガンでおなじみの、レスリー回転式スピーカーキャビネットをエミュレートします。「Cabinet」でスピーカーボックスの種類を設定します。「Fast Rate」で、モジュレーションの最高速度を設定します(「Fast」ボタンが有効な場合にのみ適用されます)。「Response」で、ローターが最高および最低の速度に達するまでの時間を設定します。「Drive」で入力ゲインを上げ、信号を歪ませます。「Bright」スイッチをオンにすると、ハイシェルビングフィルタが有効になります。「Slow」、「Brake」、および「Fast」ボタンで、「スピーカー」の動作を指定します。「Slow」にすると、スピーカーはゆっくりと回転します。「Fast」にすると、スピーカーは速く回転します(「Fast Rate」ノブで指定した最高速度が上限です)。「Brake」にすると、スピーカーの回転が停止します。レスリーエフェクトの詳細については、Rotor Cabinet エフェクトを参照してください。 |
Total Tremolo | 柔軟なトレモロエフェクトです(信号のレベルを変調します)。「Rate」でモジュレーションの速度を設定します。また、「Sync」ボタンを有効にしたときにホストアプリケーションのテンポに同期させるかどうかも設定します。同期させる場合は、小節、拍、および音符の値(3 連符や付点音符も含まれます)を指定できます。「Depth」でエフェクトの強度を設定します。「Wave」と「Smooth」は組み合わさって、LFO の波形を変化させます。これを使うと、レベルを流動的に変更したり、急激に変更したりすることができます。「Volume」でエフェクトの出力レベルを指定します。「1/2 Speed」および「2 x Speed」ボタンは、現在の「Rate」の値を即座に半分または倍にします。「Speed Up」および「Slow Down」ボタンを押さえると、現在の「Rate」の値が、可能な範囲で最大または最小の値まで徐々に変化します。 |
Trem-o-Tone | トレモロエフェクトです(信号のレベルを変調します)。「Rate」でモジュレーションの速度を設定します。また、「Sync」ボタンを有効にしたときにホストアプリケーションのテンポに同期させるかどうかも設定します。同期させる場合は、小節、拍、および音符の値(3 連符や付点音符も含まれます)を指定できます。「Depth」でエフェクトの強度を設定します。「Level」でトレモロの後のゲインの値を設定します。 |
the Vibe | Hammond B3 オルガンのスキャナ・ビブラート・ユニットに基づくビブラート/コーラスエフェクトです。「Type」ノブで、3 つのビブラート(「V1」、「V2」、「V3」)またはコーラス(「C1」、「C2」、「C3」)のバリエーションから選択できます。「Rate」でモジュレーションの速度を設定します。また、「Sync」ボタンを有効にしたときにホストアプリケーションのテンポに同期させるかどうかも設定します。同期させる場合は、小節、拍、および音符の値(3 連符や付点音符も含まれます)を指定できます。「Depth」でエフェクトの強度を設定します。このエフェクトの詳細については、Scanner Vibrato エフェクトを参照してください。 |
ディレイペダル
このセクションでは、ディレイ・エフェクト・ペダルについて説明します。
ストンプボックス | 説明 |
|---|---|
Blue Echo | ディレイエフェクトです。「Time」でモジュレーションの速度を設定します。また、「Sync」ボタンを有効にしたときにホストアプリケーションのテンポに同期させるかどうかも設定します。同期させる場合は、小節、拍、および音符の値(3 連符や付点音符も含まれます)を指定できます。「Repeats」ノブで、ディレイの反復回数を指定します。「Mix」でディレイ信号とソース信号とのバランスを設定します。「Tone Cut」スイッチで、周波数が固定された内部フィルタ回路を操作します。これにより、より多くの低周波(「Lo」)または高周波(「Hi」)成分が聴こえるようにすることができます。「Off」を選択して、このフィルタ回路を無効にすることもできます。 |
Spring Box | スプリング・リバーブ・ペダルです。「Time」で、リバーブの長さを短、中、長のいずれかの値に設定します。「Tone」でカットオフ周波数を操作します。これにより、エフェクトが明るくなったり暗くなったりします。「Style」でアルゴリズムを切り替えます。アルゴリズムごとに特徴が異なります。「Boutique」、「Simple」、「Vintage」、「Bright」、および「Resonant」から選択できます。「Mix」でソース信号とエフェクト信号の比率を設定します。 |
Tru-Tape Delay | ビンテージのテープ・ディレイ・エフェクトです。「Norm/Reverse」スイッチで、ディレイの再生方向を変更します。「Reverse」モードは青色の LED で、「Normal」モードは赤色の LED で示されます。「Hi Cut」および「Lo Cut」で、周波数の固定されたフィルタを有効にします。「Dirt」で、入力信号のゲインの量を設定します。これにより、オーバードライブおよび飽和した音質が得られます。「Flutter」は、テープの走行メカニズムによる速度の変動をエミュレートします。「Time」でモジュレーションの速度を設定します。また、「Sync」ボタンを有効にしたときにホストアプリケーションのテンポに同期させるかどうかも設定します。同期させる場合は、小節、拍、および音符の値(3 連符や付点音符も含まれます)を指定できます。「Feedback」で、入力に戻されるエフェクト信号の量を指定します。積み重なった反復信号は、リアルタイムで「Feedback」を調整することにより、ダブディレイなどのエフェクトとして創造的に使うことができます。「Mix」でソース信号とエフェクト信号のバランスを設定します。 |
フィルタペダル
このセクションでは、フィルタ・エフェクト・ペダルについて説明します。
ストンプボックス | 説明 |
|---|---|
Auto-Funk | オートワウ(フィルタ)エフェクトです。「Sensitivity」で、入力信号のレベルに対するフィルタの反応の度合いを決めるしきい値を設定します。「Cutoff」でフィルタの中心周波数を設定します。「BP/LP」スイッチで、バンドパスまたはローパスのいずれかのフィルタ回路を有効にします。「BP」が選択されているときは、カットオフポイントを上回る周波数と下回る周波数が信号からフィルタ除去されます。「LP」が選択されているときは、カットオフポイントを下回る信号だけがフィルタを通過できます。「Hi/Lo」スイッチで、プリセットされた 2 つの(フィルタ)レゾナンス設定のいずれかを選択します。「Up/Down」スイッチで、正または負の方向のモジュレーションを有効にします(ソース信号の周波数を上回ったり下回ったりすると、「ワウ」フィルタリングが発生します)。 |
Classic Wah | 1970 年代の刑事ドラマのサウンドトラックそのものの、ファンキーなワウです。ペダルをドラッグして操作します。 |
Modern Wah | よりアグレッシブなワウエフェクトです。ペダルをドラッグして操作します。「Mode」で、「Retro Wah」、「Modern Wah」、「Opto Wah 1」、「Opto Wah 2」、「Volume」の中から選択できます。それぞれ音質が異なります。「Q」ノブで共鳴特性を指定します。Q 値を低くすると、幅広い周波数範囲に作用して、ソフトなレゾナンスになります。Q 値を高くすると、狭い周波数範囲に作用して、一層はっきりと強調されます。 |
ダイナミクスペダル
このセクションでは、ダイナミクスペダルについて説明します。
ストンプボックス | 説明 |
|---|---|
Squash Compressor | シンプルなコンプレッサーです。「Sustain」でしきい値レベルを設定します。これを上回る信号のレベルは下げられます。「Level」で出力ゲインを指定します。「Attack」スイッチは、ドラムなどのアタックトランジェントの速い信号には「Fast」に設定し、弦楽器などアタックフェーズの遅い信号には「Slow」に設定します。 |
ユーティリティペダル
このセクションでは、「Mixer」および「Splitter」ユーティリティペダルのパラメータについて説明します。
ストンプボックス | 説明 |
|---|---|
Mixer | 「Bus A」の信号と「Bus B」の信号の間のレベルの関係を操作するためのユーティリティです。信号経路のどこにでも挿入できますが、通常は信号経路の末尾(ペダル領域の右端)で使います。使いかたの詳細については、Pedalboard のルーティング領域を使うを参照してください。「A/Mix/B」スイッチでは、「A」の信号をソロにしたり、「A」の信号と「B」の信号をミックスしたり、「B」の信号をソロにしたりすることができます。「Mix」フェーダーのレベル設定は、「A/Mix/B」スイッチのすべての位置に適用されます。 ステレオインスタンスでは、「Mixer」ユーティリティによって、バスごとにパンを操作できます。 |
Splitter | 信号経路のどこにでも挿入できるユーティリティです。「Splitter」は 2 通りの方法で使うことができます。 「Freq」に設定すると、周波数に応じて入力信号を分割するスプリッタとして機能します。「Frequency」ノブで設定した周波数を上回る信号は「Bus B」に送られます。この周波数を下回る信号は「Bus A」に送られます。 「Split」に設定すると、入力信号は両方のバスに均等にルーティングされます。このモードでは「Frequency」ノブは作用しません。 使いかたの詳細については、Pedalboard のルーティング領域を使うを参照してください。 |