Freezing Tracks in the Arrange Area
The Freeze function saves almost 100 percent of the CPU power required for software instrument and effect plug-in calculations. You can individually freeze audio or software instrument tracks, except when working with multi-output instruments (Ultrabeat, for example). In this case, the Freeze function is not available.
Understanding the Freeze Function
Internally, Freeze performs individual offline bounce processes for each frozen track. All plug-ins of a track (including software instrument plug-ins, if applicable, along with all related automation data) are rendered into a freeze file.
As long as a track is frozen—following the freeze process—the freeze file will play back in place of the original track (and its CPU-hungry plug-ins). The original track and plug-ins are temporarily deactivated, and use no CPU resources.
Tip: The Freeze function also works with DSP hardware such as the PowerCore, LiquidMix, Duende, and UAD devices. This compatibility allows you to combine Logic Pro instruments and effects with those provided by the DSP hardware, even if the processing capacity of your computer, the DSP hardware, or both, are exceeded.
The Freeze function always bounces the complete channel signal. If you are using more than one track for the same audio or instrument channel in the Arrange area, then all (sub)tracks of this channel are frozen, and cannot be edited independently. In other words, it is the channel strip that is frozen, not the track.
Knowing When to Freeze a Track
In real-world situations, Freeze allows you to:
Use extra effect plug-ins or software instruments in additional audio or instrument tracks, which would normally be impossible as it would exceed the CPU-processing limits of your computer.
Play back projects created on computers with greater CPU power.
Freeze is designed to circumvent very CPU-intensive processes, which are generally outlined as follows (from highest to lowest demand):
Software instruments with a complex voice architecture
Plug-ins with a complex structure (reverbs, filter banks, or FFT-based effects)
Software instruments with a simple voice architecture
Software sampler with active filter
Software sampler with inactive filter
Plug-ins with a simple structure
If your computer is able to calculate all active processes in real time, it’s unnecessary to freeze tracks.
Freeze is recommended whenever your system’s processing power runs short and one, or multiple, existing tracks with CPU-intensive software instrument or effect plug-ins are in a finalized state, or at least seem to require no further changes for the time being—in other words, a close-to-final mix.
As long as a track is frozen, its CPU usage is reduced to that of a high-resolution audio playback track with no effect plug-ins inserted, regardless of the number, or processing demands, of the plug-ins that were originally used on the track.
Freezing a Track
It’s easy to freeze a track, using the Freeze button in the track header and the Freeze mode parameter in the Inspector’s Track Parameter box.
Click the Freeze button in the track header.
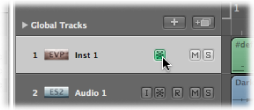
Note: If the Freeze button is not visible, you can display it using the Track Header Configuration dialog.
Choose the required Freeze Mode parameter in the Inspector’s Track Parameter box:
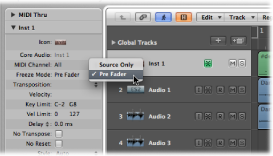
- Source Only: Freezes the track signal before it is fed into the first effect plug-in. Choosing this mode turns the Freeze button blue.
Note: This Freeze Mode is useful when using CPU-demanding software instruments or flex modes.
- Pre Fader: Freezes the track signal including all effect plug-ins. Choosing this mode turns the Freeze button green.
Logic Pro will create freeze files after receiving the next Play command. This allows you to activate the Freeze buttons of multiple tracks, and render their freeze files in one go.
Note: You can abort freeze processes by pressing Command-Period. In this scenario, the portion of the frozen tracks that has already been rendered will remain in the freeze files, and will be used for playback. Frozen tracks will remain silent beyond this point.
Click and hold the Freeze button of one track, then drag the pointer up or down.
The Freeze buttons of all swiped tracks switch to the same state.
Understanding the Freeze Process
During the Freeze process, the playhead follows the currently rendered position. A floating progress bar window is also displayed.
Freeze files are always rendered between the project start and end marks. It is recommended that you check the project end mark in the Bar ruler before starting a Freeze process.
Tip: You should adjust the end mark of the project to include feedback-dependent delay repetitions or reverb tails. Empty areas (digital zero) at the end of freeze files are automatically removed after the Freeze process.
The Freeze process uses 100 percent of available CPU power. If, for example, a track uses 40 percent of the CPU for real-time plug-in calculations, its freeze file will be created two-and-a-half times faster than the real-time playback speed. If the original track uses 100 percent of the CPU power, the Freeze process will happen in (approximately) real time, even if offline bouncing is used.
Working with Frozen Tracks
Once a track is frozen:
It is not possible to cut and rearrange freeze files in any way, nor is it possible to mix the freeze files with their originals on a single track—you can use one or the other, not both.
It is not possible to record audio on frozen tracks. In fact, the Record Enable button is hidden when a track is frozen.
You cannot edit any instrument or plug-in parameters (or related automation data).
You can edit the following parameters of frozen tracks:
Effect send levels and destinations
Panorama and surround parameters
Volume, mute, and solo
You can also edit the automation data for these parameters.
Whenever you try to edit forbidden parameters of frozen tracks, (such as plug-in parameters that were rendered into the freeze file), Logic Pro asks if you want to unfreeze the track.
Click Unfreeze to deactivate the Freeze button of the track.
The freeze file is deleted.
Note: The track now uses the amount of CPU-processing power that it originally required, if you click Play.
You can now perform your edits, and activate the Freeze button again, if required.
Working with Freeze Files
The temporary freeze files are saved in a folder named Freeze Files which is created in the root directory of your project folder. You usually won’t need to access these freeze files directly.
Logic Pro manages these freeze files automatically in the background. They are created during the Freeze process, will play back in place of the original tracks (as long as these tracks are frozen), and will be deleted as soon as the Freeze button of the corresponding track is turned off.