Undoing and Redoing Edit Operations
A simple change of mind or editing mistake is an inevitable part of music production. Fortunately, you can backtrack your edits easily in Logic Pro by using the Undo command to reverse your previous edit operation.
Choose Edit > Undo (or use the corresponding key command, default assignment: Command-Z) immediately after making the error.
Virtually all edits, including moves, deletions, renaming, parameter changes, creation of new events, regions, or channel strips, and more, can be undone.
The Number of Undo Steps setting in the Logic Pro > Preferences > General > Editing pane determines the maximum number of possible undo steps.
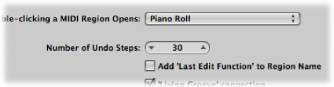
Choose Edit > Undo History (or use the corresponding key command, default assignment: Option-Z).
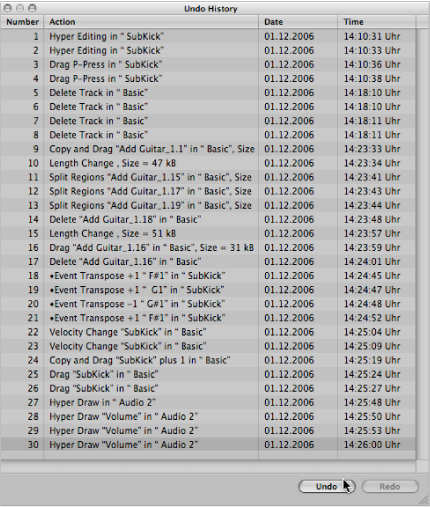
The Undo History window shows you a list of all actions that can be undone. The most recent step (editing operation), which will be the first to be undone, is selected.
Click any entry to undo or redo all steps between the clicked and highlighted entries.
Command-click the step.
This will undo or redo an isolated step without influencing all steps between the clicked and highlighted entries.
Choose Edit > Delete Undo History.
Warning: Take care with this command. No undos or redos are possible for the deleted steps, once the Undo History has been erased.