Opening Projects
Logic Pro requires a project to be opened before you can begin working.
A project can also consist of data created in other applications, including songs from earlier versions of Logic Pro or Final Cut Pro XML files, for example.
Choose File > Open (or use the corresponding key command, default assignment: Command-O).
If a project is already loaded, you are asked if the currently loaded project should be closed or not. You can disable this prompt by deselecting the Logic Pro > Preferences > General > Project Handling > “When opening a project, ask to ‘Close current project(s)?’” option.
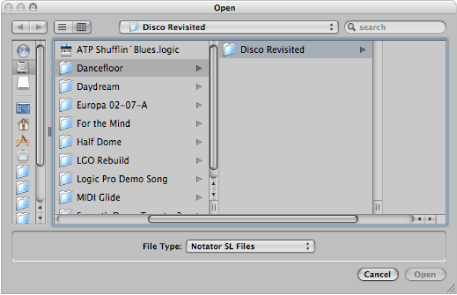
The Open dialog features a File Type pop-up menu, which allows you to choose from the following options:
- All Logic Document Types: Displays all document types supported by Logic Pro.
- Logic Projects: Projects created with current or earlier Logic versions.
- GarageBand Projects: Projects created in GarageBand for Mac, iPad, or iPhone.
- Notator SL Songs: Songs created in C-Lab/Emagic Notator or Creator SL.
- MIDI Files: Standard MIDI files in either format 0 or 1.
- OMF Interchange Files: Open Media Framework files used by other DAW applications such as Pro Tools.
- AAF Files: Advanced Authoring Format used by other DAW applications such as Pro Tools.
- OpenTL Files: OpenTL (Open Track List) files used in devices such as Tascam hard disk recorders.
- XML (Final Cut Pro): An open source standard, supported by Final Cut Pro.
For more information about the individual file types, see Project and File Interchange.
To limit your view to certain file types, choose a file type in the File Type pop-up menu. Choose All Logic Document Types to see, and access, all supported file types.
Browse to and select the file, then click Open.
Choose the project name directly from the File > Open Recent menu.
This bypasses the Open dialog. You can clear all items in the Open Recent menu by choosing Clear Menu.
Tip: If you set the Startup Action in the Project Handling preferences to the Open Most Recent Project option, Logic Pro loads your last project automatically on startup. See Opening and Creating Projects Automatically.
Opening Projects Using Drag and Drop
Projects and Standard MIDI files can be opened by dragging them from the Finder into the Arrange area. The mouse pointer position—when the mouse button is released—determines the placement of the imported file.
This includes the position (rounded to the nearest bar) and destination of the first track. For more information about Standard MIDI files, see Working with Standard MIDI Files.
You can also open a Logic Pro project or MIDI file by dragging it onto the Logic Pro icon in the Dock.
Opening Projects from Earlier Logic Pro Versions
You can open Logic Pro 5, Logic Pro 6, Logic Pro 7, and Logic Pro 8 projects in Logic Pro 9. When loading a project created in an earlier version of Logic Pro, the format is converted to the version 9 format.
You may find some changes to your channel strip output routing when you open a project that was created in an earlier version of Logic Pro. For full details about channel strip output routing, see Defining a Channel Strip’s Stereo Output.
Important: Projects saved in Logic Pro 9 are not backward-compatible with earlier Logic Pro versions.
Switching Between Multiple Projects
You can open several projects simultaneously, allowing you to copy or move data between them, or to compare different versions of one project.
Choose the project name at the bottom of the Window menu—the active project is marked with a tick.