Accessing Preferences
There are several ways to access preferences in Logic Pro.
Via the Logic Pro > Preferences menu
Via the Preferences button in the Arrange toolbar
Via local menus (in the Score Editor, for example), buttons on the Transport bar, or shortcut menus
Tip: You can also use the Open Preferences key command to open the Preferences window. (The most recently accessed preference pane is displayed.)
These and several other access methods are outlined throughout the chapter.
The Preferences window features a number of icons and tabbed panes. These behave much like menus and submenus. To adjust a given preference, select the icon you want, then the appropriate tab. Once the pane or window is shown, activate or deactivate the preference, or make your selection from a pop-up menu. Close the window once you’ve made your selections.
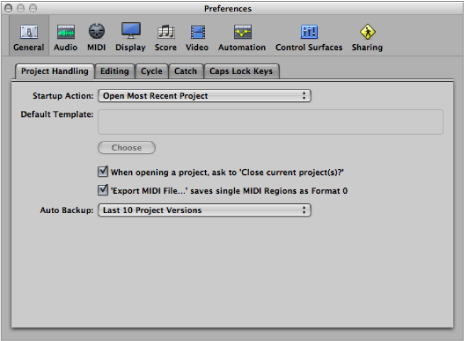
In some instances, you will find a button in the Preferences window that links to related parameters in the Project Settings window, and vice versa. Clicking this button opens the Project Settings window, and automatically selects the relevant pane. For example, the Logic Pro > Preferences > MIDI > Sync pane features a MIDI Sync Project Settings button. Clicking this button opens the Project Settings > Synchronization > MIDI pane.
Both the Preferences window and the Project Settings window can be visible at the same time, making setup of operating parameters faster and clearer.