Editing Slurs and Crescendi in the Score Editor
Given their nature, slur and crescendi objects are edited very differently than other Part box symbols.
Fast Slur and Crescendo Input with Key Commands
You can use the following key commands to quickly input slurs, crescendo, and decrescendo symbols:
Insert: Slur Up
Insert: Slur Down
Insert: Crescendo
Insert: Decrescendo
These commands place the corresponding object below or above (Slur Up) the currently selected notes. The start point is determined by the first selected note; the length of the object, by the most recently selected note. The shape and vertical position of each object is determined by the settings of the most recently edited object of the same type.
Changing the Position of Objects in the Score Editor
All Slurs and Crescendi can be moved by dragging the mouse from the object’s leftmost starting point. The last six objects in the group are moved by dragging each of their corners (handles) separately.
Changing the Length of Symbols in the Score Editor
All Slurs and Crescendi can be as long as you want them to be, and can be displayed (in several parts) across line and page breaks.
For example, if you want to extend a slur to a position that is not visible in the Score Editor (in Linear Score view), you can grab its right end, and pull the cursor to the right border of the Score Editor. The score scrolls automatically. As soon as the end position for the slur appears in the window, move the mouse a little to the left, to stop scrolling. Now position the end of the slur. It is important that you do not release the mouse button during the entire process.
In Page Score view, you can simply drag the right end to the desired destination in one of the lower staffs. The slur is displayed in several sections. The same principle applies to the other symbols in this group.
The length of these objects can also be changed in the Event List or Event Float window, by changing the numerical length parameter. The end point is moved horizontally by this procedure. Slanted objects, such as arrows, are displayed at a correspondingly varied angle.
The length can exceed the end of the MIDI region. It’s possible to drag the right end of a crescendo object to a position in the next MIDI region on the same track.
Particular Attributes of Certain Symbols
Certain symbols contain particular attributes:
- Crescendo: The tip determines the general position. At the upper-right end, length and opening angle can be adjusted. At the lower-right end, length and overall angle can be altered.

- Decrescendo: At the upper-left end, you can alter the bar position, and opening angle. At the lower-left end, bar position, and overall angle can be set. At the tip (right end), vertical position and length are adjusted.
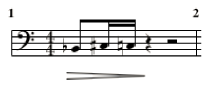
- Lines and arrows: Can be moved (in their entirety) by dragging the start point. At the other end, length and overall angle can be altered. The slanted line symbol denotes a line that can be altered freely. The other two line objects (vertical and horizontal) can only be extended in the corresponding direction.
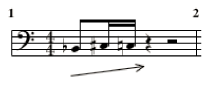
- Slurs: Slurs have five editing points, used to change their shape. The last two slur symbols in the slur group are mainly intended for slurs across staffs (in piano parts).
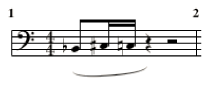
Note: These are slurs, not ties. Ties cannot be inserted manually, but are displayed automatically if a MIDI note’s length requires it. For more information, see Creating and Editing Tied Notes in the Score Editor.