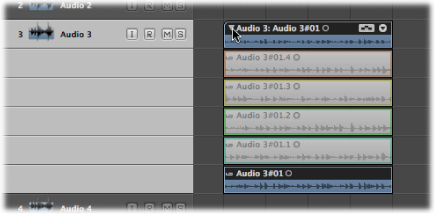Coloring Takes While Recording
When Logic Pro is recording, you can color take regions in an open or closed take folder, and you can color audio takes automatically—just as you would do with standard regions or folders. (You can also do this when Logic Pro is not recording.)
The following task describes how to color take regions manually while recording.
Click the desired color in the Color palette, which you access in one of the following ways:
Choose View > Colors in the Arrange window (or use the Open Color Palette key command, default assignment: Option-C).
Click the Colors button in the Arrange toolbar.
You can also color audio takes automatically while recording.
Open the Recording project settings by doing one of the following:
Choose File > Project Settings > Recording (or use the Open Recording Project Settings key command, default assignment: Option-*).
Click the Settings button in the Arrange toolbar, and choose Recording from the pop-up menu.
Control-click (or right-click) the Record button in the Transport bar, and choose Recording Settings from the pop-up menu.
Select the Auto-Colorize Takes checkbox.
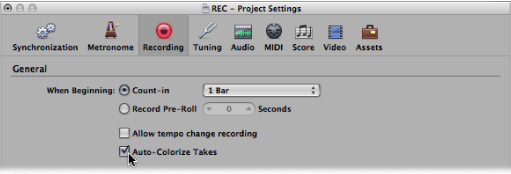
When this setting is selected, audio take folders use the color chosen from the Color palette for the first take, but different colors for each of the following takes in that take folder. All colors used in an audio take folder are chosen from the same color row in the Color palette, advancing by a predefined number of columns after each take.