Accessing Media Files in the Browser
You first need to locate your audio and other files, before you can add them to your projects. The Browser is your first port of call for browsing, previewing, and searching for prerecorded media.
Note: While all supported media types can be accessed in the Browser, Apple Loops are best handled in the Loop Browser. See Finding Apple Loops in the Loop Browser.
Click the Media button in the Arrange toolbar, then click the Browser tab (or use the Toggle File Browser key command, default assignment: F).
Navigating in the Browser
You can switch the Browser between two views: List view and Column view.
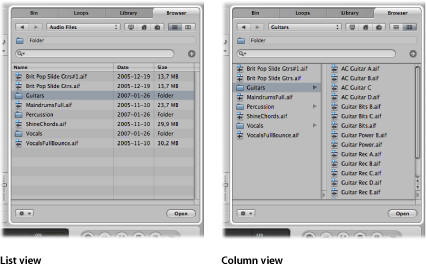
List view displays folders and their contents in a list. You open a folder by double-clicking it.
Column view exposes the contents of a folder in new frames to the right of the selected folder. You only need to click a folder once to open it.
Click the List button to access List view. Click the Column button to access Column view.
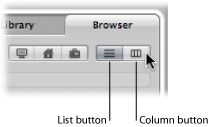
Navigation in the Browser is much like using the Mac OS X Finder. The method of navigation is the same for all file types. The bookmark buttons, Path pop-up menu, and Back and Forward buttons aid navigation.
Click one of the bookmark buttons: Computer, Home, or Project.
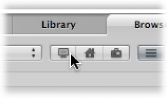
- Computer: Shows all volumes (hard disks, CDs, or DVDs) in, or attached to, the computer.
- Home: Shows all folders in your home folder.
- Project: Shows the contents of your project folder.
Click the Path pop-up menu to display the path taken to the current folder or file.
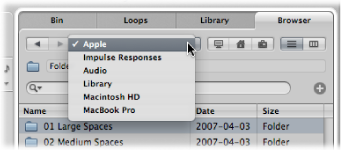
Click one of the entries in the Path pop-up menu to navigate back to the clicked folder.
Click the Back button or the Forward button.
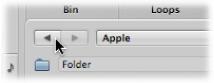
Searching for Files in the Browser
The Browser tab features a very sophisticated (and fast) search feature. You can use it to find any type of file supported by Logic Pro, on local or network attached storage devices.
Click the Path pop-up menu (alone, or in conjunction with the bookmark buttons) to determine what you want to search: a particular folder, the entire hard disk, user root, the computer, and so on.
Restricting the search to a particular folder or volume speeds things up.
Type the search term into the search field and press Return.
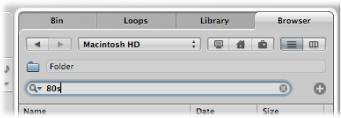
Tip: For example, typing in “80s,” with Macintosh HD chosen in the Path pop-up menu, results in a number of Apple Loops files being displayed in the view area.
Click any of the column titles to sort the file list by name, date, or size.
You can resize columns by dragging the vertical lines between column titles.
Click the small X icon at the right side of the search field.
Click the magnifying glass icon at the left side of the search field.
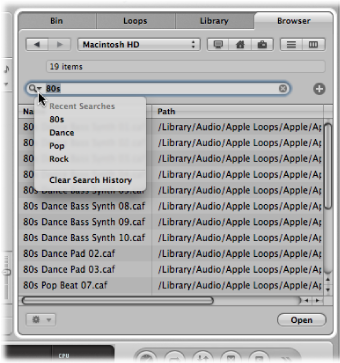
Choose any search term from the menu to display the search results.
Click the magnifying glass icon at the left side of the search field, then choose Clear Recent Searches from the pop-up menu.
Click the Path pop-up menu (alone, or in conjunction with the Computer, Home, and Project buttons) to determine what you want to search.
Click the plus (+) icon to the right of the search field.
This expands the search area. The pop-up menus shown in the expanded search area are used to narrow down, or restrict, your search to specific file types, file formats, date, size, and other criteria.
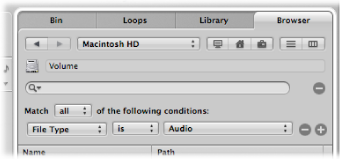
By default, the Match pop-up menu specifies that all of the advanced search conditions that you specify must be met, in order to display matching files. You can set the Match pop-up menu to “any” if you want to display all files that match one of the specified conditions.
Click the File Type pop-up menu, and choose Format.
Note that the right pop-up menu updates (AIFF is displayed) to reflect the left pop-up menu selection.
Click the + icon to the right of the pop-up menu displaying AIFF.
A further set of search condition pop-up menus is shown below.
Click the File Type pop-up menu in this second row of search conditions, and choose Length.
The updated right field and pop-up menu displays 30.0 sec.
Highlight the 30.0 field, and type 8.
Now click the search field, input the search term, and press Return.
A much shorter list of AIFF files, with a length of 8 seconds, and a name that contains the search term is shown.
Click the minus (–) icon beside the row.
This feature is handy when you’ve been a little too specific in your searches, and have received no search results.
Note: The row is hidden and deactivated, rather than removed completely. It can be restored by clicking the + icon to the right of the row.
Click the – icon to the right of the search field.
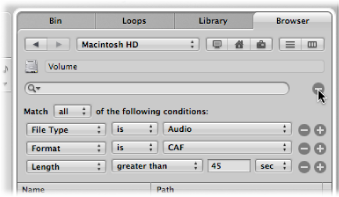
All advanced condition rows are hidden.
Click the plus + icon to the right of the search field.
Refining Your Searches Using Conditions
Searching for a particular file in the Browser can be much faster than navigating to it. You can define up to ten advanced condition rows to refine your searches. The search rows offer the following conditions.
First menu | Second menu | Additional pop-up menus/fields |
|---|---|---|
Comment | contains, does not contain, is, is not, starts with, ends with | Input field |
File Type | is, is not | Pop-up menu, in which you can choose between Audio, Movie, Project |
Format | is, is not | Pop-up menu, in which you can choose between the following options: AIFF, Apple Loops, WAV (BWF), Apple Lossless, AAC, MP3, CAF, Sound Designer I, Sound Designer II, Logic Project, MIDI File, ReCycle, OMF File, AAF File, Open TL File, XML File, Notator SL Song Note that AIFF format searches do not include Apple Loops. |
Length | is, is not, is less than, is greater than |
|
Modified Date | is, is not, after, before | Input field |
Name | contains, does not contain, is, is not, starts with, ends with | Input field |
Sample Rate | is, is not, is less than, is greater than | Pop-up menu, in which you can choose between the following options: 44.1 kHz, 48 kHz, 88.2 kHz, 96 kHz, 176.4 kHz, 192 kHz |
Size | is, is not, is less than, is greater than |
|
Bit Depth | is, is not, is less than, is greater than | Pop-up menu, in which you can choose between 8 Bit, 16 Bit, and 24 Bit |