Personnalisation de la barre de transport
La barre de transport propose un jeu de boutons, d’écrans et de curseurs par défaut. Ce sont les éléments les plus utilisés et les plus utiles pour la majorité des utilisateurs.
Il se peut cependant que vous ayez besoin d’accéder régulièrement à des fonctions particulières ne faisant pas partie du jeu par défaut, pour les raisons suivantes :
type de projet utilisé : la bande son d’un film par exemple ;
méthode de travail très spécifique ;
volonté d’accéder rapidement à tous les éléments.
Quelle que soit votre motivation, vous pouvez facilement personnaliser la barre de transport en fonction de vos besoins.
Affichage et masquage des fonctions de la barre de transport
Vous pouvez masquer ou afficher indépendamment différentes parties de la barre de transport. Cela permet de contrôler la largeur de la barre de transport.
N’affichez sur la barre de transport que les fonctions auxquelles vous devez accéder régulièrement ou mieux encore, configurez et mémorisez tous les raccourcis clavier de transport ou de mode correspondants. Cela vous permettra d’étendre la zone d’affichage de la barre de transport, afin d’obtenir un plus grand nombre d’informations consultables rapidement.
Si vous voulez que toutes les commandes et options soient visibles dans la barre de transport, vous devez vous procurer un second écran d’ordinateur ou un écran ayant une résolution horizontale exceptionnellement élevée.
Astuce : Logic Pro autorise l’ouverture simultanée d’un nombre illimité de barres de transport. Vous pouvez personnaliser individuellement chacune de ces barres de transport supplémentaires, afin de visualiser et d’accéder à d’autres fonctions qui ne tiendraient pas sur la barre de transport standard au bas de la fenêtre Arrangement. Des barres de transport personnalisées (et d’autres fenêtres) peuvent être enregistrées dans le cadre d’un screenset.
Cliquez tout en maintenant la touche Contrôle enfoncée (ou cliquez avec le bouton droit de la souris) sur la barre de transport, puis choisissez « Personnaliser la barre de transport » dans le menu.
Activez ou désactivez des fonctions individuelles en cochant les cases appropriées dans la zone de dialogue Personnaliser.
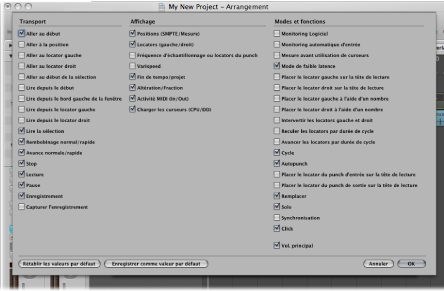
Choisissez l’option adéquate, comme suit :
Cliquez sur le bouton Annuler pour annuler l’action.
Cliquez sur le bouton OK pour confirmer l’action.
Cliquez sur le bouton « Enregistrer comme valeur par défaut » pour enregistrer la présentation utilisateur actuelle, qui sera alors appliquée chaque fois que vous créerez un projet vide, que vous ouvrirez une nouvelle fenêtre Arrangement, ou que vous cliquerez sur le bouton « Restaurer les valeurs par défaut ».
Cliquez sur le bouton « Restaurer les valeurs par défaut » pour appliquer la présentation utilisateur enregistrée.
Cliquez sur le bouton « Restaurer les valeurs par défaut » en maintenant la touche Option enfoncée pour appliquer la présentation d’usine de la barre de transport.
Présentation des fonctions de la barre de transport
Cette section décrit les boutons, la zone d’affichage et les modes et fonctions disponibles dans la barre de transport. Vous pouvez contrôler la largeur de la barre de transport en affichant ou en masquant les différentes parties de la barre de transport indépendamment. Pour en savoir plus sur la personnalisation de la barre de transport, voir Affichage et masquage des fonctions de la barre de transport.
Boutons de transport
Cette zone de la barre de transport contient des boutons qui transportent littéralement la tête de lecture au sein du projet.

Pour une explication des fonctions et des commandes individuelles, voir Utilisation des boutons de transport.
Zone d’affichage
Cette zone de la barre de transport sert principalement à vous informer sur la position de la tête de lecture et des locators, mais vous pouvez aussi vous en servir pour naviguer dans le projet.

- Positions (SMPTE/Mesure) : la ligne supérieure affiche la position actuelle de la tête de lecture selon le format de temps SMPTE (heures : minutes : secondes : images), alors que la ligne inférieure l’indique en mesures, battements, division et ticks.
- Locators (gauche/droit) : la ligne du haut indique la position du locator gauche, la ligne du bas celle du locator droit. Les locators sont utilisés pour définir une section particulière du projet pour un certain nombre de tâches d’enregistrement ou de lecture. Vous pouvez afficher des locators dans la barre de transport en Mesure ou en Temps, en cliquant tout en maintenant la touche Contrôle enfoncée (ou en cliquant avec le bouton droit de la souris) sur la zone d’affichage et en activant/désactivant l’option « Afficher les locators comme temps ». Dans les vues Transport qui font partie des fenêtres Arrangement, cette option doit automatiquement suivre le mode Règle.
- Fréquence d’échantillonnage ou locators du punch : l’écran indique la fréquence d’échantillonnage du projet en cours ou les locators d’entrée/de sortie d’enregistrement Punch (lorsque le mode d’enregistrement Punch est activé). Comme pour d’autres zones d’affichage de la barre de transport, vous pouvez définir la fréquence d’échantillonnage ou les locators Punch à l’aide de la souris ou en saisissant directement des valeurs numériques.
- Varispeed : l’écran Varispeed vous permet d’accélérer ou de ralentir un projet entre –50 % et +100 % (soit entre 50 % et 200 % du tempo original). La ligne supérieure indique le mode Varispeed (Vitesse uniquement, Varispeed, Varispeed et MIDI), la ligne inférieure indique la valeur Varispeed et l’unité.
- Fin de tempo/projet : l’écran Tempo indique la vitesse de lecture ou d’enregistrement en cours. L’écran Fin du projet affiche le nombre total de mesures. Il se comporte comme un marqueur d’arrêt de lecture ou d’enregistrement pour le projet.
- Signature/Fraction : l’affichage de la signature rythmique indique la signature rythmique de lecture ou d’enregistrement en cours, dans un format musical standard : 4/4, 5/4, etc. L’écran Division détermine la résolution d’affichage (et d’édition) actuelle. La valeur /16 indique qu’une mesure 4/4 est divisée en 16 sous-sections, ou 4 battements secondaires, pour chaque battement de la mesure.
- Activité MIDI (E/S) : l’écran indique les données MIDI entrantes et sortantes. L’écran Entrée MIDI (haut) affiche les noms des accords pour les données de note MIDI entrantes.
- Charger les curseurs (CPU/DD) : cliquez sur cet écran pour afficher les indicateurs de charge du processeur et de charge de débit du disque dur. Double-cliquez pour ouvrir les indicateurs de charge sous forme de fenêtre distincte. Vous pouvez également choisir Options > Audio > Performances du système dans la barre des menus principale (ou utiliser le raccourci clavier affecté par défaut à la commande « Ouvrir les performances du système » : Option + X).
Modes et fonctions
Les boutons de mode et le curseur « Vol. principal » situés dans cette zone de la barre de transport sont utilisés pour plusieurs fonctions d’enregistrement et de lecture avancées, notamment la répétition de sections de projet, la réalisation de solos et l’enregistrement Punch. Les boutons ne déclenchent pas immédiatement une action. Ils servent à changer d’état de fonctionnement. Le bouton adéquat est mis en évidence pour indiquer que le mode est activé.

- Varispeed : active le mode Varispeed pour vous permettre de modifier la vitesse de lecture (en conservant la tonalité d’origine) ou la vitesse et la tonalité de lecture, ou de transposer une sortie MIDI classique.
- Monitoring Logiciel : active le monitoring logiciel permettant de traiter des sources externes à l’aide d’effets Logic Pro. Permet aussi d’entendre des sources externes lors de l’enregistrement.
- Monitoring automatique d’entrée : permet d’entendre automatiquement des sources externes au niveau des entrées audio.
- Témoin du vu-mètre pré-équilibreur : fait passer tous les indicateurs de tranche de console de la table de mixage du mode pré-équilibreur (l’équilibreur de volume sur chaque tranche de console) au mode post-équilibreur (si désactivé) et vice versa.
- Mode de temps de latence faible : active le Mode de temps de latence faible, ce qui vous permet de limiter le délai (temps de latence) généré par certains effets.
- Régler le locator gauche sur la tête de lecture et Régler le locator droit sur la tête de lecture : vous permet d’utiliser la position actuelle de la tête de lecture pour définir la valeur du locator gauche ou droit.
- Placer le locator gauche à l’aide d’un nombre et Placer le locator droit à l’aide d’un nombre : vous permettent de taper directement l’un des points de locator dans une zone de dialogue. Également disponibles en tant que raccourcis clavier.
- Intervertir les locators gauche et droit : vous permet d’inverser l’emplacement des locators gauche et droit. Pour en savoir plus, voir Utilisation du cycle d’omission.
- Reculer les locators par longueur des cycles et Avancer les locators par longueur des cycles : conserve le cycle existant, mais le déplace vers la gauche ou vers la droite d’une valeur égale à la longueur du cycle. Par exemple, si le cycle a une longueur de 4 mesures et couvre les mesures 12 à 16, utiliser la commande « Reculer les locators par longueur des cycles » décale le cycle de quatre mesures vers la gauche, aboutissant à un cycle allant de la mesure 8 à la mesure 12.
- Cycle : active ou désactive la lecture ou l’enregistrement répété sur une section de projet. Les limites du cycle sont indiquées (ou définies) par les valeurs des locators de gauche et de droite.
- Autopunch : active ou désactive le point de départ et de fin d’un enregistrement. Couramment utilisé avec les locators autopunch de gauche et de droite pour enregistrer automatiquement sur une section de projet particulière. Cette méthode est souvent utilisée pour corriger une erreur dans un enregistrement vocal ou instrumental.
- Placer le locator du punch d’entrée sur la tête de lecture et Placer le locator du punch de sortie sur la tête de lecture : vous permet d’utiliser la position actuelle de la tête de lecture pour définir la valeur du locator du punch d’entrée ou de sortie.
- Replace : permet l’écrasement d’un enregistrement existant par un nouvel enregistrement.
- Solo : seules les séquences sélectionnées sont lues, le son des autres est désactivé.
- Sync : activez cette option pour synchroniser Logic Pro avec une source externe (faire de Logic Pro l’« esclave » de synchronisation d’un autre périphérique). Cliquez tout en maintenant la touche Contrôle enfoncée ou cliquez sur ce bouton en le maintenant enfoncé pour ouvrir le menu Synchronisation.
- Clic : utilisé pour activer ou désactiver le métronome interne de Logic Pro. Cliquez tout en maintenant la touche Contrôle enfoncée ou cliquez sur ce bouton en le maintenant enfoncé pour ouvrir le menu Métronome.
- Volume principal : cliquez pour afficher un curseur de volume à droite de la barre de transport. Ce curseur est directement lié au canal principal de la table de mixage et fait office de contrôle de volume principal pour toutes les pistes audio et d’instruments logiciels.
Utilisation d’un affichage SMPTE ou d’un affichage de mesures géant
Vous pouvez configurer la barre de transport pour qu’elle présente un affichage SMPTE ou un affichage de mesures géant au lieu de la zone de d’affichage de la barre de transport standard.
Vous pouvez aussi créer une fenêtre d’affichage SMPTE ou d’affichage de mesures géante.
Cliquez tout en maintenant la touche Contrôle enfoncée ou cliquez avec le bouton droit de la souris sur la zone d’affichage de la barre de transport, puis choisissez « Grand affichage de la barre » ou « Grand affichage des codes SMPTE », en fonction de vos besoins.
La zone d’affichage de transport est remplacée par le grand affichage choisi.

Répétez l’étape ci-dessus pour revenir à l’affichage standard.
Cliquez tout en maintenant la touche Contrôle enfoncée (ou cliquez avec le bouton droit de la souris) sur la zone d’affichage de la barre de transport, puis choisissez « Ouvrir l’affichage maxi de la barre » ou « Ouvrir l’affichage maxi des codes SMPTE », en fonction de vos besoins.
Une nouvelle fenêtre flottante s’ouvre.

Cette fenêtre peut être positionnée et redimensionnée librement.
Astuce : cliquez tout en maintenant la touche Contrôle enfoncée sur la fenêtre pour sélectionner rapidement l’option permettant de passer de l’option « Affichage max. des mesures » à l’option « Affichage SMPTE max.», selon vos besoins.
Placez le pointeur de la souris sur l’un des bords de la fenêtre (droite, gauche ou sur le bord inférieur). Lorsque le pointeur de la souris se transforme en pointeur de redimensionnement, faites-le glisser dans la direction souhaitée.
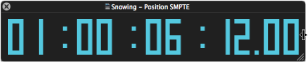
Faites glisser le coin inférieur droit de la fenêtre.
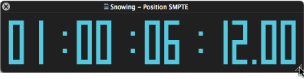
Pour fermer l’affichage géant choisi, cliquez sur l’icône de fermeture située dans le coin supérieur gauche de la fenêtre.
Remarque : Logic Pro autorise l’ouverture simultanée d’un nombre illimité de fenêtres de transport (et d’affichage SMPTE ou d’affichage de mesures géantes.
Utilisation de l’option Décalage d’affichage SMPTE
Vous pouvez configurer n’importe quelle zone d’affichage de la barre de transport ou fenêtre « Affichage SMPTE max. » ouverte pour afficher le temps SMPTE avec ou sans le décalage d’affichage SMPTE.
Cliquez tout en maintenant la touche Contrôle enfoncée ou cliquez avec le bouton droit de la souris sur une zone d’affichage ouverte de la barre de transport.

Cliquez tout en maintenant la touche Contrôle enfoncée ou cliquez avec le bouton droit de la souris sur une zone d’affichage SMPTE max. ouverte.
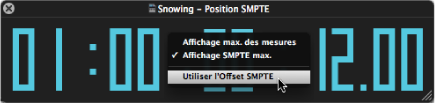
Personnalisation de l’affichage des mesures, du temps SMPTE et du tempo
Vous pouvez personnaliser l’affichage des mesures, du temps SMPTE et du tempo dans les préférences d’affichage.
Ouvrez les préférences d’affichage générales en procédant de l’une des manières suivantes :
Choisissez Logic Pro > Préférences > Affichage (ou utilisez le raccourci clavier Ouvrir les préférences d’affichage).
Cliquez sur le bouton Préférences dans la barre d’outils Arrangement, puis choisissez Affichage dans le menu.
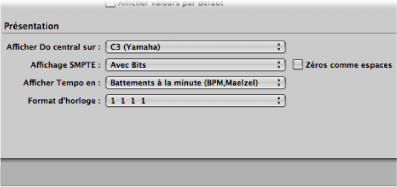
Choisissez l’un des réglages suivants dans le menu Format d’horloge :
Format d’horloge : 1 1 1 1
Format d’horloge : 1. 1. 1. 1
Format d’horloge : 1 1 1 0
Format d’horloge : 1. 1. 1. 0
Format d’horloge : 1 1 _1
Format d’horloge : 1. 1. _1
Format d’horloge : 1 1 _0
Format d’horloge : 1. 1. _0
Choisissez l’un des réglages suivants dans le menu Affichage SMPTE :
- Avec Bits : les sous-images (de 0 à 79 bits SMPTE) sont affichées.
- Sans Bits : les sous-images ne sont pas affichées.
- Avec Quart d’images : les quart d’images sont affichés.
- Respecter taille des images, film 35 mm : l’affichage est défini en pieds et en images, pour les films de 35 mm.
- Respecter taille des images, film 16 mm : l’affichage est défini en pieds et en images, pour les films de 16 mm.
- Avec millisecondes : les fractions d’image sont affichées en millisecondes plutôt qu’en bits SMPTE (également appelés sous-images). N’oubliez pas que cette valeur dépend de la fréquence d’images : à 25 ips, une image dure 40 millisecondes, alors qu’à 30 ips, sa durée approximative est de 33 ms.
- Avec échantillons : les fractions d’image sont affichées comme des valeurs d’échantillon.
- Avec images et échantillons : les fractions d’image sont affichées, tout comme les valeurs d’échantillon.
Cochez la case « Zéros comme espaces » si vous voulez que les zéros soient représentés par des espaces plutôt que par le chiffre 0 dans les affichages du temps SMPTE.
Choisissez l’un des réglages suivants dans le menu local « Afficher tempo en » :
- Battements par minute (BPM, Maelzel) : battements par minute, jusqu’à quatre décimales pouvant être paramétrées individuellement.
- BPM sans décimales : battements par minute, sans aucune décimale.
- Images par clic avec croches : images par battement avec croches. L’unité ipc s’affiche après la valeur.
- Images par clic avec décimales : images par battement, jusqu’à quatre décimales. Faites attention, cet affichage peut être facilement confondu avec l’affichage BPM.