Utilisation du mode Cycle
Vous pouvez utiliser le mode Cycle pour qu’un passage sélectionné soit lu à plusieurs reprises. Ce mode est utile pour :
composer une section de projet (un couplet ou un refrain, par exemple),
s’entraîner avant d’effectuer un enregistrement,
enregistrer des pistes individuelles de manière consécutive,
modifier des événements,
enregistrer plusieurs prises.
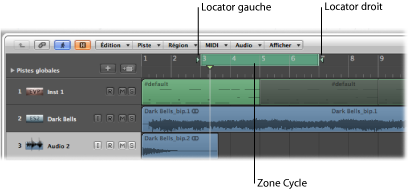
Lorsque le mode Cycle est actif, une bande verte s’affiche :
Dans la moitié supérieure de la règle Mesure lorsqu’une règle est affichée.
Dans la partie moyenne de la règle Mesure lorsque deux règles sont affichées
La zone de lecture en boucle est définie par la position des locators gauche et droit. Lorsque le mode Cycle est désactivé, les locators gauches et droits disparaissent et la zone de cycle est grisée.
Cliquez sur le bouton Cycle dans la barre de transport (ou utilisez le raccourci clavier affecté par défaut à la commande Mode Cycle : C).
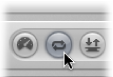
Cliquez sur la partie supérieure de la règle Mesure (sur la bande grisée des locators).
En mode Cycle
La tête de lecture passe de la fin du cycle au début.
La commande Lecture commence la lecture depuis le début du cycle.
Pour commencer la lecture depuis une autre position, cliquez deux fois sur Pause ou sur Pause, puis Lecture.
Au point de saut du cycle, vous pouvez activer la fonction Événements de suivi en choisissant Fichier > Réglages du projet > MIDI > Suivi > Suivi sur le saut de Cycle. Pour en savoir plus sur les événements de suivi, voir Utilisation de la fonction Suivi d’événements.
Vous pouvez déterminer la façon dont fonctionne l’enregistrement en mode Cycle, en utilisant les différentes options de la sous-fenêtre Fichier > Réglages du projet > Enregistrement.
Définition d’un cycle dans la règle Mesure
Vous pouvez définir, déplacer et redimensionner un cycle dans la règle Mesure.
Faites glisser la souris de gauche à droite dans la partie supérieure de la règle Mesure.
La zone de lecture en boucle s’affiche sous la forme d’une bande verte dans la règle Mesure et le mode Cycle est activé automatiquement.
Placez la souris au milieu de la bande de cycle verte (le pointeur se transforme en main), puis faites-la glisser vers la gauche ou la droite.
Deux lignes s’étendent sur l’écran depuis les points de début et de fin du cycle. Cela facilite l’alignement du cycle avec les séquences dans la zone Arrangement ou des événements dans l’Éditeur de piano roll.
Saisissez les poignées (triangles) à chaque extrémité du cycle pour déplacer les points de début ou de fin (vous pouvez même le faire lorsque Logic Pro est ouvert).
Remarque : vous pouvez définir le début ou la fin d’un cycle (selon ce qui est le plus proche) en cliquant sur une position dans la règle Mesure tout en maintenant la touche Majuscule enfoncée. Cela fonctionne même si la bande est en dehors de la plage visible ou si le mode Cycle est désactivé.
Lorsque vous voulez définir la taille d’un cycle graphiquement dans la règle Mesure, ses points de début et de fin (et donc sa taille) sont quantifiés en fonction du réglage sélectionné dans le menu Alignement. Pour en savoir plus, voir Alignement des régions modifiées sur des positions temporelles.
Définition d’un cycle à l’aide des positions de locators
Vous pouvez saisir au format numérique la position des locators et ce faisant, définir les limites du cycle, dans l’affichage des locators de la barre de transport. Les locators sont affichés sur la droite de l’écran Position. la valeur du haut indique la position du locator de gauche et celle du bas, la position du locator de droite.
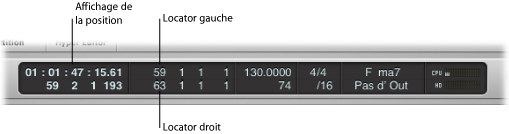
Double-cliquez sur l’un des champs d’affichage du locator et saisissez une valeur de position à gauche ou à droite.
Tapez toutes les valeurs de mesure, de battement, de battement secondaire et de tick (en insérant un espace ou un point entre les numéros), puis appuyez sur Retour pour fermer la zone d’entrée et définir le locator.
Remarque : vous pouvez définir rapidement le locator au début d’une mesure en tapant simplement le premier chiffre.
Cliquez en maintenant le bouton de la souris enfoncé sur l’une des zones de numéro de locator gauche ou droit dans la barre de transport, puis déplacez la souris vers le haut ou vers le bas.
La limite de cycle correspondante (si elle est affichée dans la règle Mesure) se déplace en conséquence.
Vous avez également la possibilité d’afficher les positions de locator sous la forme de valeurs SMPTE ou de positions musicales.
Cliquez tout en maintenant la touche Contrôle enfoncée sur la zone d’affichage de la barre Transport et choisissez « Afficher les locators comme temps ».
Cette opération n’a aucun impact sur le mode d’affichage de la règle Mesure.
Cliquez sur la petite icône de flèche vers le bas à droite de la règle Mesure et choisissez le mode Mesure ou le mode Temps.
Cette opération met à jour l’affichage des locators de la barre Transport en conséquence.
Utilisation du menu contextuel pour définir un cycle
Vous pouvez accéder à un menu contextuel depuis le bouton Cycle dans la barre Transport. Ce menu contextuel permet d’accéder aux options suivantes :
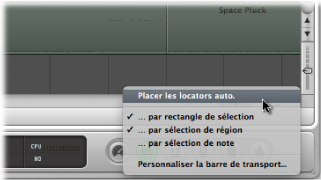
- Placer les locators auto. : Choisissez cette option pour définir automatiquement les locators par sélection dès qu’une nouvelle sélection (selon les trois options suivantes) est créée.
Remarque : le symbole du bouton Cycle indique l’état actuel de l’option de menu Locators définis automatiquement :
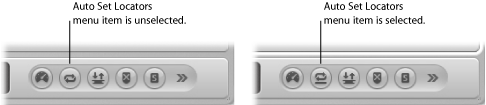
- Par rectangle de sélection : l’option « Placer les locators auto. » conserve l’étendue du cycle autour de la zone du rectangle de sélection.
- Par sélection de région : l’option « Placer les locators auto. » conserve l’étendue du cycle autour des bordures externes de tous les dossiers ou régions sélectionnés.
- Par sélection de note : l’option « Placer les locators auto. » conserve l’étendue du cycle (entourée de mesures) autour de tous les événements de note sélectionnés.
Utilisation des boutons de mode de la barre de transport pour définir des locators
Vous pouvez utiliser les commandes suivantes, disponibles sous la forme de boutons de la barre de transport, pour définir les positions de locator. Vous pouvez cliquer sur les boutons pour activer ou désactiver des fonctions ou mieux encore, utiliser les raccourcis clavier correspondants (raccourcis clavier de l’ordinateur) pour accélérer votre flux de production.
Remarque : la capture d’écran ci-dessous montre tous les boutons pertinents. Les boutons disponibles dans la barre de transport de votre projet peuvent être différents, car vous pouvez la personnaliser. Pour en savoir plus, voir Personnalisation de la barre de transport.
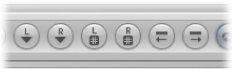
- Régler locator gauche et Régler locator droit : ces boutons permettent de taper directement l’un des points de locator dans une zone de dialogue. Également disponibles en tant que raccourcis clavier.
- Régler le locator gauche sur la tête de lecture et Régler le locator droit sur la tête de lecture : la position actuelle de la tête de lecture est utilisée pour définir la valeur du locator gauche ou droit. Également disponibles en tant que raccourcis clavier.
- Avancer les locators par durée de cycles et Reculer les locators par longueur des cycles : déplace le passage du cycle d’une longueur égale à la longueur du cycle. Également disponibles en tant que raccourcis clavier.
Définition d’un cycle à l’aide de régions ou d’événements
Vous pouvez utiliser les raccourcis clavier suivants pour définir des locators aux points de début et de fin des séquences ou événements sélectionnés :
- Définir des locators par séquences/événements : définit des locators aux points de début et de fin des séquences ou événements sélectionnés.
- Définir des locators et lire : définit des locators aux points de début et de fin des régions (ou événements) sélectionnés, puis commence la lecture.
- Régler les locators arrondis sur les séquences/événements : arrondit la position des locators selon la ligne de mesure la plus proche des points de début et de fin des séquences ou événements sélectionnés.
- Définir des locators arrondis et lire et Définir des locators arrondis et enregistrer : arrondit la position des locators selon la ligne de mesure la plus proche des points de début et de fin des séquences ou événements sélectionnés et commence la lecture ou l’enregistrement.
- Définir des locators arrondis et lire en boucle et Définir des locators arrondis et enregistrer en boucle : arrondit la position des locators selon la ligne de mesure la plus proche des points de début et de fin des séquences ou événements sélectionnés et passe au mode de lecture ou d’enregistrement en boucle.
Définition d’un cycle à l’aide de marqueurs
Si vous faites glisser un marqueur vers la partie supérieure de la règle Mesure, un cycle de même longueur que ce marqueur est automatiquement créé. Pour en savoir plus sur la création et l’utilisation de marqueurs, voir Utilisation des marqueurs.
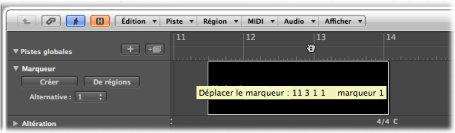
Vous pouvez aussi utiliser l’un des raccourcis clavier suivants :
- Définir des locators par marqueur et activer la lecture en boucle : définit le cycle sur le marqueur sélectionné et active le mode Cycle. La longueur du cycle est déterminée par la longueur du marqueur.
- Placer les locators sur le marqueur suivant et activer la lecture en boucle : définit le cycle sur le marqueur suivant et active le mode Cycle.
- Définir des locators par marqueur précédent et activer la lecture en boucle : définit le cycle sur le marqueur précédent et active le mode Cycle.
Remarque : ces commandes conviennent parfaitement pour la répétition de passages au cours de performances en direct. Définissez des marqueurs pour toutes les parties de projet à répéter de cette façon au cours de votre performance.
Utilisation du cycle d’omission
Vous pouvez omettre un passage en mode lecture, ce qui est utile pour tester l’effet musical de diverses transitions d’une section de projet à une autre, sans qu’il soit nécessaire de déplacer physiquement des régions. Cette fonction est très pratique lors de l’arrangement.
Le cycle d’omission est également utile lors de l’édition pour ignorer les parties d’un projet qui ne doivent pas être affectées par l’édition.
Faites glisser la zone de cycle d’omission de droite à gauche dans la règle Mesure.
Si une zone de lecture en boucle (normale) existe déjà, vous pouvez échanger les locators gauche et droit en cliquant sur le bouton « Intervertir les locators gauche et droit » dans la barre de transport (ou via le raccourci clavier correspondant).
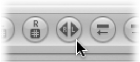
La zone Cycle d’omission est affichée sous la forme d’une barre rayée verte dans la règle Mesure.
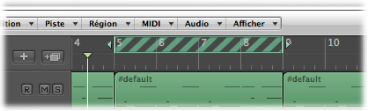
Lorsque la tête de lecture atteint la position du locator de droite, elle passe directement au locator de gauche (c’est-à-dire que la position des locators droit et gauche est intervertie).