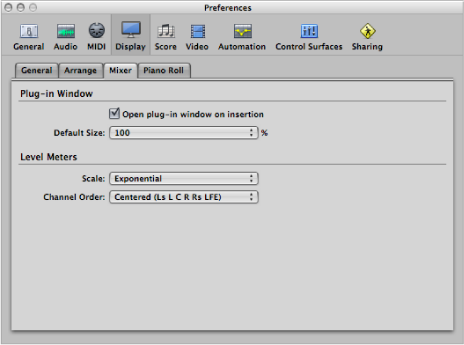Déplacement et redimensionnement de fenêtres
Vous pouvez déplacer et redimensionner toutes les fenêtres ouvertes individuellement, même si elles sont affichées sur plusieurs écrans. Vous avez également la possibilité de modifier la taille de tous les éléments de fenêtres dotés de la barre de redimensionnement.

Vous pouvez par ailleurs ajuster la taille relative des zones d’édition et Arrangement de la fenêtre Arrangement en cliquant entre ces zones, puis en faisant glisser le pointeur verticalement. Le curseur se transforme en pointeur Redimensionner. La hauteur de la zone Table de mixage est mémorisée séparément. Toutes les autres zones d’édition partagent la même hauteur.
Vous ne pouvez pas redimensionner les autres éléments de la fenêtre Arrangement (c’est-à-dire la zone Inspecteur, Données ou Listes). Ces zones peuvent uniquement être ouvertes ou fermées.
Voici un exemple de dispositions de fenêtres possibles : imaginons que vous souhaitiez éditer les notes MIDI de différentes régions MIDI. Vous avez la possibilité d’augmenter la hauteur de l’Éditeur de piano roll de façon à utiliser un niveau de zoom élevé, ce qui réduit la hauteur de la zone Arrangement. Vous pouvez alors réduire le niveau de zoom de la zone Arrangement étant donné qu’elle n’est utilisée que pour la sélection des régions.
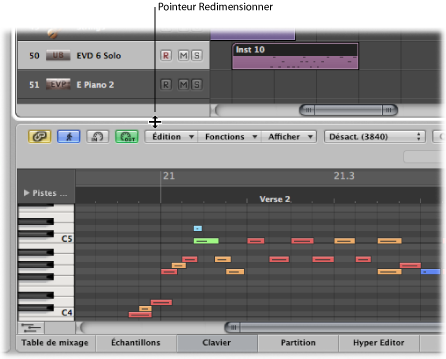
Cliquez sur la barre de titre et maintenez le bouton de la souris enfoncé, puis faites glisser la fenêtre vers un autre emplacement.
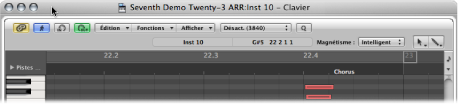
Faites glisser le coin inférieur droit de la fenêtre, comme pour toute autre fenêtre du Finder.
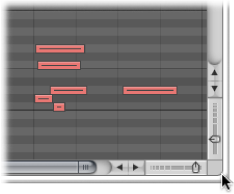
Placez le pointeur de la souris sur le bord de la fenêtre. Lorsque le pointeur de la souris se transforme en pointeur de redimensionnement, faites-le glisser dans la direction souhaitée.
Placez le pointeur de la souris sur la barre de redimensionnement.
Lorsque le pointeur de la souris se transforme en pointeur de redimensionnement, faites glisser l’élément de fenêtre.

Sélectionnez la fenêtre, puis choisissez Fenêtre > Réduire/Agrandir.
Cliquez sur le bouton de zoom (situé à l’extrême droite des trois boutons de contrôle de fenêtre) dans le coin supérieur gauche de la fenêtre.
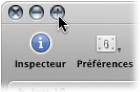
Cliquez à nouveau sur le bouton de zoom pour rétablir la taille initiale de la fenêtre.
Sélectionnez la fenêtre, puis choisissez Fenêtre > Placer dans le Dock (ou utilisez le raccourci clavier « Placer la fenêtre dans le Dock », par défaut : Commande + M).
Cliquez sur le bouton « Placer dans le Dock » (au milieu des trois boutons de contrôle de fenêtre) dans le coin supérieur gauche de la fenêtre.
Une icône (version réduite de la fenêtre) est placée dans le Dock. Vous pouvez restaurer la fenêtre en cliquant sur cette icône.
Faites glisser le coin inférieur droit de la fenêtre de module. Ce redimensionnement s’applique uniquement au module concerné.
Sélectionnez la taille de la fenêtre dans le menu Présentation de la fenêtre de module. Ce redimensionnement s’applique uniquement au module concerné.
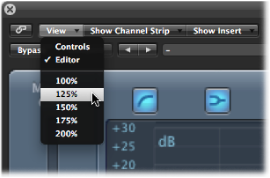
Vous pouvez définir la taille par défaut des fenêtres de module dans la sous-fenêtre Logic Pro > Préférences > Affichage > Table de mixage. Ce redimensionnement s’applique à tous les modules.