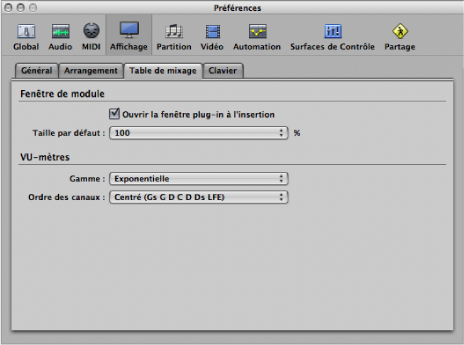Préférences d’affichage dans Logic Pro
Les préférences Affichage comportent les onglets suivants : Général, Arrangement, Table de mixage et Clavier.
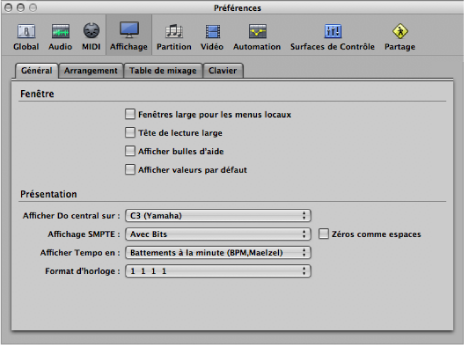
Pour ouvrir les préférences d’affichage
Procédez de l’une des manières suivantes :
Choisissez Logic Pro > Préférences > Affichage (ou utilisez le raccourci clavier Ouvrir les préférences d’affichage).
Cliquez sur le bouton Préférences dans la barre d’outils Arrangement et choisissez Affichage dans le menu local.
Préférences d’affichage générales
Cette sous-fenêtre permet de modifier l’apparence de plusieurs composants à l’écran utilisés dans le programme.
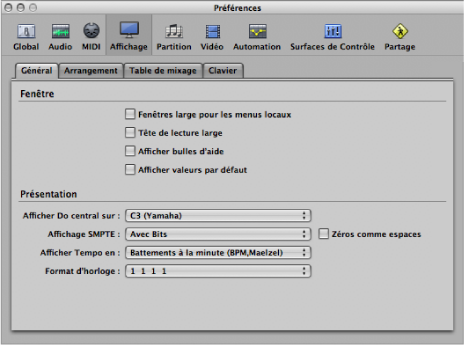
- Case « Afficher bulles d’aide » : les bulles d’aide sont activées dans Logic Pro. Lorsque vous maintenez le pointeur de la souris sur les paramètres et les outils, une courte description (et/ou valeur) de l’élément s’affiche à l’écran. Lors de l’édition, le nom de la fonction, le nom/numéro de région ou d’événement, les valeurs de position et de paramètre sont affichées.
- Menu local Afficher Do central sur : ce menu local a une influence sur la description des notes dans les éditeurs. Le Do grave sur un clavier à cinq octaves (note n° 36) est intitulé Do1 (C1) et le Do central (note n° 60) est intitulée Do3 (C3). Selon cette norme, la note MIDI la plus basse (note n° 0) est appelée Do2 (C–2). Il s’agit de la norme officielle utilisée par la plupart des fabricants. L’utilisation du réglage C3 (Yamaha) active ce mode standard pour Logic Pro. Si vous sélectionnez le réglage C4 (Roland), le Do grave sur un clavier à cinq octaves est intitulé Do2 (C2) et le Do central est intitulé Do4 (C4). Dans cette norme, la note MIDI la plus basse est Do1 (C–1).
- Menus locaux Affichage SMPTE, Afficher Tempo en et Format d’horloge : vous pouvez utiliser ces menus locaux pour personnaliser l’écran Mesure, SMPTE et Tempo dans la barre de transport. Pour de plus amples détails, voir Personnalisation de l’affichage des mesures, du temps SMPTE et du tempo.
Préférences d’affichage Arrangement
Ces préférences affectent spécifiquement l’apparence de la zone Arrangement.
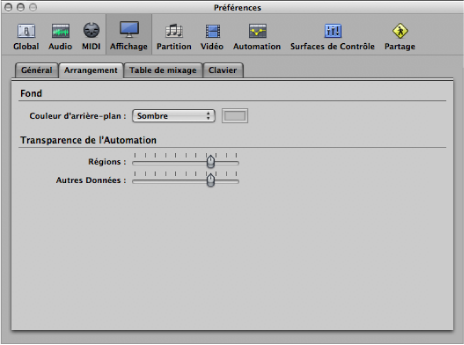
- Menu local Couleur d’arrière-plan : choisissez l’un des trois réglages de couleur proposés pour l’arrière-plan d’arrangement : Sombre, Clair ou Personnalisé. Si vous optez pour ce dernier réglage, vous pouvez définir la couleur personnalisée en cliquant sur le champ de couleur sur la droite. Cela permet d’ouvrir la fenêtre Couleurs ; vous pouvez y définir une couleur personnalisée pour l’arrière-plan d’arrangement.
Préférences d’affichage Table mixage
Ces préférences affectent spécifiquement l’apparence de la zone Table mixage.