Utilisation de la palette des symboles
Les objets disponibles dans la palette des symboles (notes, symboles, objets texte) sont organisés sous forme de groupes. La section supérieure contient des petits carrés, chacun d’eux représentant un groupe. Vous pouvez en quelque sorte considérer cette section comme le menu du groupe de la zone de partie. Tous les éléments du groupe sont affichés dans un panneau en-dessous, appelé écran des éléments de la zone de partie.
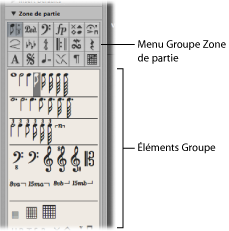
Cliquez sur l’un des carrés dans le menu du groupe de la zone de partie.
Le groupe correspondant se déplace vers la partie supérieure du panneau, facilitant ainsi l’accès à ses éléments.
Remarque : tout élément peut être sélectionné et inséré depuis tout panneau du groupe, à tout moment. La fonction de réarrangement de groupe facilite simplement l’utilisation de la palette des symboles, notamment sur des écrans plus petits ou en cas d’utilisation de petites fenêtres de l’éditeur de partition.
Choisissez Présentation > Palette des symboles > Verrouiller les positions de groupe.
Choisissez une seconde fois cette commande pour déverrouiller les positions de groupe.
Désactivez le réglage Présentation > Zone de partie > Afficher tous les groupes.
Sélection d’objets dans la palette des symboles
Vous pouvez sélectionner n’importe quel objet de la zone de partie (une note, une articulation, une clé, etc.) en cliquant dessus. Si un groupe d’objet particulier n’est pas visible dans la zone de partie, cliquez sur le carré correspondant dans le menu du groupe de la zone de partie pour déplacer le groupe d’objet dans la partie supérieure du panneau.
Maintenez le bouton de la souris enfoncé sur l’un des carrés du menu du groupe de la zone de partie, puis choisissez un objet dans le menu qui apparaît.
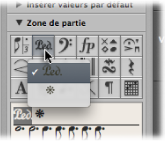
Double-cliquez sur l’un des carrés du menu du groupe.
Une petite fenêtre flottante, appelée fenêtre palette, s’ouvre. Elle contient tous les objets du groupe et peut être déplacée librement. Vous pouvez faire glisser directement les objets depuis les palettes et les positionner sur la partition. Vous pouvez ouvrir simultanément autant de fenêtres de type palette que nécessaire.
Remarque : contrairement à la zone de partie normale, l’objet sélectionné n’est pas mis en surbrillance dans la fenêtre palette.
Les fenêtres palette peuvent présenter des formes différentes, selon la touche de modification que vous maintenez enfoncée lorsque vous double-cliquez sur un carré du menu du groupe de la zone de partie :
Normal (touche Contrôle)
Vertical (touche Option)
Horizontal (touche Commande)
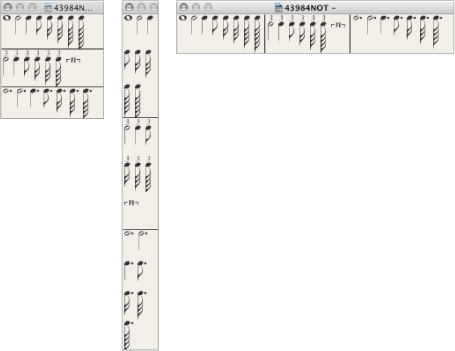
Vous pouvez prédéfinir la forme par défaut des fenêtres de type palette (ouvertes à l’aide d’un simple double-clic) depuis le menu local Logic Pro > Préférences > Partition > Présentation Palette flottante.
Sélection des objets de la palette des symboles à l’aide de raccourcis clavier
Les raccourcis clavier non affectés suivants permettent de sélectionner les valeurs de note correspondantes dans la zone de partie. Ces valeurs de note peuvent ensuite être insérées rapidement à l’aide de l’outil Crayon :
Zone de partie : 1/1 note
Zone de partie : 1/2 note
Zone de partie : 1/4 note
Zone de partie : 1/8 note
Zone de partie : 1/16 note
Zone de partie : 1/32 note
Si vous exécutez l’un de ces raccourcis clavier plusieurs fois, les paramètres suivants s’appliquent :
Deux fois à la suite, la valeur de triolet correspondante est sélectionnée.
Trois fois à la suite, la valeur pointée est sélectionnée.
Quatre fois à la suite, la valeur originale est rétablie.
D’autres raccourcis clavier peuvent aussi modifier la sélection dans la palette des symboles :
- Symbole de palette suivant et Symbole palette précédent : le raccourci clavier Symbole de palette suivant sélectionne le symbole situé à droite de l’objet sélectionné. Le raccourci clavier Symbole de palette précédent sélectionne l’objet situé à gauche. Une fois le dernier objet d’un groupe atteint, la sélection revient au premier objet du groupe.
- Groupe de palettes suivant et Groupe palettes précédent : le raccourci clavier Groupe de palettes suivant sélectionne le groupe d’objets situé sous celui en cours de sélection. Le raccourci clavier Groupe de palettes précédent se déplace d’un groupe vers le haut. Dans chaque groupe, l’objet sélectionné en dernier est celui mémorisé lors d’un changement de groupe.
Remarque : comme l’affichage des groupes peut être réorganisé, l’ordre d’affichage actif des groupes détermine le groupe précédent et suivant.