Préparation de la mise en page de la partition pour l’impression
Cette section décrit différentes modifications pouvant être apportées à la mise en page globale de la partition. Il s’agit principalement de la personnalisation de l’affichage et de l’utilisation des préférences ou des réglages de projet Partition. Pour plus de détails, voir Réglages de partition et Préférences de partition dans Logic Pro.
Présentation des options d’affichage de page
Utilisez la présentation de partition par page pour vos tâches de mise en page lors de la préparation de l’impression. En présentation de partition par page, Logic Pro affiche automatiquement autant de doubles pages que possible, en fonction de la taille de la fenêtre Éditeur de partition et du niveau de zoom actif.
Choisissez Présentation > Présentation par page dans l’éditeur de partition (ou utilisez le raccourci clavier correspondant).
Cliquez sur le bouton Présentation par page dans l’angle supérieur gauche de l’éditeur de partition.
Pour l’édition, il est recommandé d’utiliser la présentation linéaire de la partition, car les rafraîchissements de l’écran sont plus rapides, spécialement sur les ordinateurs plus lents.
Vous pouvez passer directement à n’importe quelle page en choisissant Présentation > Aller à la page (ou le raccourci clavier correspondant), lorsque vous travaillez en mode de présentation de partition par page. La tête de lecture se place automatiquement au début de la page sélectionnée, à moins que le séquenceur ne fonctionne lorsque vous utilisez cette commande. Dans ce cas, le mode Capture est désactivé.
Le menu Présentation> Options d’affichage des pages offre des réglages supplémentaires qui sont utiles pour les tâches d’impression ou de mise en page.
- Prévisualisation : la Prévisualisation affiche la partition telle qu’elle va être imprimée. Elle peut être activée uniquement lorsque la présentation de partition par page est active.
- Afficher les marges : affiche à l’écran les marges de page. Elles ne sont pas imprimées.
- Afficher les pages par paires : affiche les pages opposées. Ce réglage dépend des réglages de zoom et de l’échelle de la partition.
- Afficher les règles de page : affiche des règles horizontale et verticale (en centimètres ou en pouces) qui permettent d’effectuer facilement des tâches de mise en page précises.
Remarque : la partie affichée en jaune représente la zone imprimable (qui dépend aussi de l’imprimante utilisée) et non la feuille de papier elle-même. La partie jaune foncé qui entoure la page (en présentation Prévisualisation) affiche la façon dont la page sera réellement imprimée.
Définition des sauts de ligne
Vous pouvez définir des sauts de ligne individuellement pour chaque jeu de partitions, mais également pour chaque partie instrumentale extraite. Logic Pro enregistre ces sauts avec le fichier du projet.
Les calculs de sauts de ligne automatiques sont basés sur les réglages Espacement et Mesures/lignes maximum des réglages de projet Partition globale. Le réglage de projet Mesures/lignes maximum détermine le nombre maximum de mesures autorisées par Logic Pro dans une portée ou un système de portée. Vous pouvez annuler la fonction de saut de ligne automatique avec l’outil Mise en page (en présentation Page). Vous pouvez également créer un saut de ligne en insérant le symbole Saut de lien dans n’importe laquelle des présentations, à l’aide des méthodes d’insertion standard.
Par exemple, vous pouvez régler le paramètre Mesures/lignes maximum sur 6 et continuer à ajouter des mesures supplémentaires dans une ligne à l’aide de l’outil Mise en page. Les lignes suivantes ne pourront pas comporter plus de 6 mesures. Ce nombre de mesures ne peut néanmoins être atteint que si les réglages d’espacement sont suffisamment faibles pour permettre l’affichage d’autant de mesures.
Remarque : si vous faites glisser dans une ligne plus de mesures que vous n’en auriez affichées en employant la fonction de saut de ligne automatique, des notes et des symboles risquent de se chevaucher.
En présentation de partition par page, saisissez la mesure avec l’outil Mise en page, faites-la glisser vers le bas (l’icône de la souris se transforme en main dont le pouce pointe vers le bas), puis relâchez le bouton de la souris.
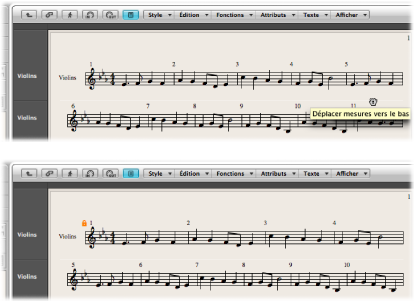
La mesure est déplacée vers le système de portée suivant et les mesures restantes sont réparties régulièrement sur toute la largeur de la page.
Vous pouvez également déplacer les premières mesures d’une portée vers la portée précédente en les faisant glisser vers le haut avec l’outil Mise en page.
Lorsque vous déplacez une mesure à l’aide de l’outil Mise en page, tous les sauts de ligne modifiés manuellement dans les lignes suivantes sont effacés et les sauts de ligne automatiques sont recalculés à partir de cette ligne. Pour éviter cela, afin, par exemple, de ne changer qu’un détail et de conserver intactes les autres portées, maintenez la touche Option enfoncée pendant que vous déplacez les mesures avec l’outil Mise en page. Les sauts de ligne modifiés selon cette méthode n’affectent que les deux systèmes de portées (directement concernés). Tous les autres systèmes demeurent inchangés.
Définition des sauts de page
Vous pouvez définir des sauts de page individuellement pour chaque jeu de partitions, mais également pour chaque partie instrumentale extraite. Logic Pro enregistre ces sauts avec le fichier du projet.
Vous pouvez utiliser les symboles Saut de page pour insérer un saut de page. Toutes les mesures situées après le point d’insertion du saut de page sont alors déplacées sur la page suivante. Toutes les mesures précédentes et suivantes sont automatiquement ajustées conformément aux réglages du projet Partition (traités dans la section Définition des sauts de ligne). Cette fonctionnalité a une incidence sur l’ensemble des portées de la partition.
Modification des marges locales
Vous pouvez déplacer les marges gauche et droite de chaque système de portée avec l’outil Mise en page, de façon à ce qu’elles ne soient plus alignées horizontalement par rapport aux marges de page. Tout comme les sauts de ligne manuels, ces marges locales sont enregistrées comme partie intégrante du jeu de partitions en cours, ce qui permet de définir des réglages différents pour chaque jeu de partitions.
Activez les réglages suivants dans le menu Présentation de l’éditeur de partition :
Présentation par page
Options d’affichage des pages > Prévisualisation
Options d’affichage des pages > Afficher les marges
Tout en maintenant le bouton de la souris enfoncé, cliquez (avec l’outil Mise en page) un peu après le début ou avant la fin de la portée et faites glisser le pointeur de la souris vers la gauche ou vers la droite.
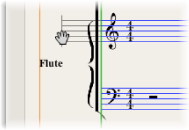
Pendant ce processus, l’indication « Marge de portée gauche/droite » est affichée dans la bulle d’aide.
Remarque : lors de la modification des marges, Logic Pro adapte automatiquement le nombre de mesures par ligne (à moins que les sauts de ligne n’aient été ajustés manuellement auparavant). Si la ligne est raccourcie, des mesures peuvent être déplacées vers la ligne suivante, en fonction des paramètres d’espacement définis dans la sous-fenêtre Global des réglages de projet Partition. (Voir Réglages Partition globale.)
Double-cliquez sur la fin (ou le début) de la marge avec l’outil Mise en page.
Choisissez Mise en page > Réinitialiser le style de ligne.
Modification des valeurs de marge et d’en-tête en présentation Impression
Vous pouvez changer les réglages de projet Marge et Espace de l’en-tête directement en présentation Impression.
Choisissez les réglages suivants dans le menu Présentation de l’éditeur de partition :
Présentation par page
Options d’affichage des pages > Prévisualisation
Options d’affichage des pages > Afficher les marges
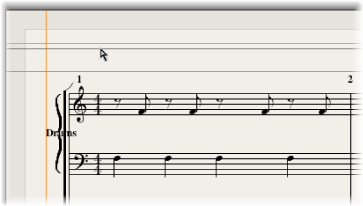
Définissez les valeurs de marge en faisant glisser les lignes de couleur orange.
Définissez la valeur de l’espace d’en-tête en faisant glisser la ligne de couleur violette.
Cela affecte uniquement le réglage (partition ou partie) actuellement affiché.
Utilisation de polices de symboles externes pour l’affichage et l’impression
Vous pouvez utiliser les polices Sonata d’Adobe, Jazzfont et Swingfont (non fournies avec Logic Pro), plutôt que la police propre à Logic Pro pour afficher et imprimer des notes et des symboles. La police externe doit être correctement installée sur votre système. Choisissez Logic Pro > Préférences > Partition > Utiliser police de symboles externe (si disponible), puis choisissez la police que vous souhaitez utiliser dans le menu local correspondant.
Impression de la partition
La sortie imprimée des partitions créées dans Logic Pro est identique à ce qu’affiche l’éditeur de partition en présentation par page. Les éléments suivants ne sont pas imprimés, mais sont visibles à l’écran :
les lignes en pointillés qui représentent les marges de page et d’en-tête ainsi que les limites entre les systèmes de portées,
le pointeur et la tête de lecture,
les couleurs (marges de page, lignes de portées des régions MIDI sélectionnées),
les changements de signature rythmique masqués,
les têtes de notes masquées (affichées en gris à l’écran) et leurs liaisons,
les traits de mesure masqués (affichés sous forme de lignes grisées à l’écran),
les numéros de n-triolet masqués.
Choisissez la taille et le format de papier appropriés dans la fenêtre Fichier > Format d’impression.
Vérifiez que l’éditeur de partition (contenant la présentation à imprimer) constitue la fenêtre active.
Lancez l’impression en choisissant Fichier > Imprimer (ou en utilisant le raccourci clavier affecté par défaut à cette commande : Commande + P).
Une zone de dialogue, qui peut varier légèrement d’une imprimante à l’autre, est affichée. Choisissez des options parmi celles qui sont proposées (numéros de page à imprimer ou nombre de copies, par exemple) ou cliquez sur le bouton PDF pour « imprimer » (enregistrer) dans un fichier PDF.
Effectuez vos sélections, puis cliquez sur le bouton Imprimer.
Vous devez utiliser des niveaux de zoom élevés lorsque votre travail de mise en page requiert de la précision (par exemple, pour positionner des éléments de texte et des symboles).
Il est très facile d’alterner entre une présentation normale et une présentation agrandie au moyen de l’outil Zoom (raccourci : faites glisser le pointeur tout en maintenant la touche ctrl enfoncée pour sélectionner la zone à agrandir).