Définition des paramètres dans la fenêtre Bounce
Après avoir acheminé les tranches de console vers une sortie (voir Acheminement des tranches de console vers une sortie) et défini une plage de bounce (voir Définition de la plage de bounce), vous devez définir les paramètres de bounce dans la fenêtre Bounce.
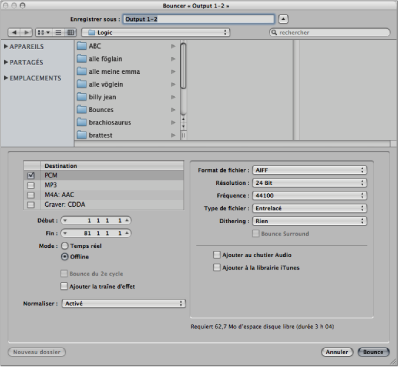
Choisissez Fichier > Bounce dans la barre des menus principale pour effectuer un bounce des tranches de console de sortie 1 et 2.
Cliquez sur le bouton Bounce de la tranche de console de sortie voulue.
Définition des paramètres globaux dans la fenêtre Bounce
La fenêtre Bounce met à votre disposition plusieurs options globales, quels que soient les types de fichiers sur lesquels vous effectuez un bounce.
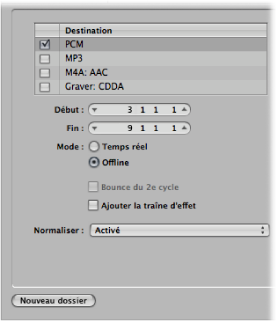
- Sous-fenêtre Destination : pour activer une option dans la sous-fenêtre Destination, cliquez sur son nom et cochez sa case. Vous pouvez cocher plusieurs cases, si vous le souhaitez. Dans ce cas, plusieurs fichiers sont créés avec l’extension appropriée : nom_du_fichier.aif, nom_du_fichier.mp3, nom_du_fichier.m4a. Vous avez le choix entre divers formats de fichiers de destination pour votre bounce audio :
Fichier PCM (format SDII, AIFF, (Broadcast) Wave ou CAF)
Fichier MP3
M4A : fichier AAC
Graver : fichier CDDA
Si vous cliquez sur le nom du format de fichier de destination au lieu de cocher sa case, vous pouvez définir des préférences dans la zone située à droite (les préférences varient en fonction du format de fichier de destination choisi). Exemple :
- PCM, MP3 et M4A : il est possible d’effectuer un bounce de chaque fichier AAC séparément et de les ajouter à la bibliothèque iTunes si la case « Ajouter à la librairie iTunes » est cochée (pour chaque format).
- Fichiers PCM au format SDII, AIFF, Wave ou CAF : ces fichiers peuvent être ajoutés au chutier audio si la case « Ajouter au chutier Audio » est cochée.
- Champs Départ et Fin : ces champs vous permettent de définir les limites du segment de projet que vous souhaitez enregistrer dans le fichier bounce. Par défaut, ces champs sont définis comme suit :
Si la fonction Cycle est activée, les limites correspondent aux positions des locators.
Si vous avez effectué une sélection dans la fenêtre Arrangement, les limites correspondent à la zone sélectionnée.
Si aucun des deux cas ci-dessus ne correspond au vôtre, les limites couvrent l’intégralité du projet Logic Pro.
Dans tous les cas, vous pouvez modifier manuellement les positions de départ et de fin, par exemple, si vous souhaitez inclure un module son MIDI (mixé par l’intermédiaire d’une tranche de console auxiliaire) ne se trouvant pas entre les positions de départ et de fin du bounce.
Astuce : il est souvent judicieux de définir la position Fin du bounce légèrement après la fin de la dernière région. Vous avez ainsi la garantie que les effets de réverbération finale et les échos liés aux modules de retardement ne sont pas coupés. Le temps supplémentaire nécessaire dépend des réglages utilisés pour les effets.
Lorsque vous réglez les paramètres de position Départ et Fin, l’espace disque nécessaire pour le fichier de bounce apparaît au-dessus des boutons Annuler et Bounce (Bounce et graver).
- Boutons de mode (Bounce) : vous pouvez créer le fichier bounce en temps réel ou hors ligne :
- Hors ligne : accélère le processus de bounce, selon la complexité de votre arrangement et les ressources de traitement disponibles de votre système. Ce réglage vous permet d’effectuer un bounce sur des arrangements qui dépasseraient en temps normal les capacités de traitement de votre système si vous tentiez de les lire en temps réel. Le bounce hors ligne est limité aux sources internes (pistes audio et d’instrument). Les pistes MIDI externes et les canaux d’entrée audio sont désactivés lors des bounces hors ligne. Le mode Hors ligne n’est disponible que vers les canaux de sortie des périphériques utilisant des systèmes natifs de gestionnaire audio (Core Audio). Le matériel audio utilisant le traitement DSP ne peut pas bénéficier du bounce hors ligne du fait de sa technologie basée sur les flux (en d’autres termes, ces appareils ne fonctionnent qu’en temps réel). Les autres applications connectées à la table de mixage de Logic Pro par l’intermédiaire de ReWire peuvent bénéficier du bounce hors ligne.
- Menu local Normaliser : vous avez le choix entre les trois états suivants :
- Désactivé : la normalisation est désactivée.
- Protection anti-surcharge uniquement : une normalisation vers le bas est appliquée en cas de surcharges (niveaux supérieurs à 0 dB, ce qui entraînerait un écrêtage), mais aucune normalisation n’a lieu pour les niveaux inférieurs.
- ON : la normalisation analyse le plus haut pic d’amplitude de l’audio entrant. Le niveau de ce pic est augmenté jusqu’au niveau maximal (sans écrêtage) et tous les autres éléments audio entrants sont augmentés de la même valeur.
Définition des options PCM dans la fenêtre Bounce
Cliquez sur PCM et cochez la case correspondante dans la sous-fenêtre Destination pour accéder aux options suivantes :

- Menu local Type de fichier : permet de choisir entre Scinder (pour une utilisation dans Pro Tools de Digidesign) ou Entrelacé (pour une utilisation ultérieure dans Logic Pro ou les logiciels de gravure de CD).
Remarque : si vous choisissez Scinder, l’option Gravure est automatiquement désactivée, même si vous l’aviez précédemment sélectionnée dans le panneau Destination.
- Case Bounce Surround : cochez cette case pour effectuer un bounce de toutes les sorties au format de projet Surround (Fichier > Réglages du projet > Audio > Format Surround).
Chaque canal Surround est alors enregistré dans un fichier de bounce séparé.
Toutes les sorties Surround sont enregistrées simultanément dans des fichiers bounce, quel que soit le bouton Bounce (d’un canal de sortie) sur lequel vous avez cliqué (et même si vous avez ouvert la fenêtre Bounce en choisissant Fichier > Bounce).
La sous-fenêtre Logic Pro > Préférences > Audio > Assignations E/S vous permet d’accéder aux réglages Surround.
Vous pouvez définir les formats de sortie stéréo et Surround dans la sous-fenêtre Sortie.
La sous-fenêtre Extensions du Bounce affiche les extensions ajoutées aux noms des fichiers générés par un bounce stéréo ou Surround. Cliquez sur les différents champs pour modifier ces extensions.
Vous pouvez définir les formats d’entrée stéréo et Surround dans la sous-fenêtre Entrée.
Remarque : sélectionner l’option Bounce Surround a pour effet de désélectionner les cases MP3, M4A : AAC et Graver dans la sous-fenêtre Destination (après l’affichage d’un message d’avertissement).
- Case « Ajouter à la librairie iTunes » : cochez cette case pour ajouter le fichier bounce PCM à la bibliothèque iTunes.
Remarque : iTunes ne prend pas en charge les formats de fichiers SDII ou CAF. Si vous avez choisi SDII ou CAF dans le menu Format de fichier, cette case est estompée et ne peut pas être utilisée.
Définition des options MP3 dans la fenêtre Bounce
Logic Pro vous permet d’effectuer un bounce sur des fichiers au format MP3 (MPEG‑2, couche audio 3). Ce format très populaire de compression des données des signaux audio numériques a été développé par l’Institut de recherche allemand Fraunhofer. Il autorise des taux de compression très élevés tout en conservant une qualité audio raisonnable (en fonction du taux de compression utilisé). Le format MP3 est aujourd’hui un standard largement utilisé pour l’échange de fichiers audio sur Internet.
Comme l’encodage MP3 entraîne nécessairement une perte de qualité audio, il n’est pas recommandé d’utiliser des fichiers MP3 durant la phase de production si vous disposez des mêmes données audio dans des formats linéaires comme AIFF, WAV ou SDII.
Les fichiers PCM de bounce sont également utilisés pour l’encodage MP3/M4A : AAC. Il est à noter que cet encodage survient avant l’application de l’option Dithering.
Remarque : si la fréquence d’échantillonnage sélectionnée est supérieure à 48 kHz, une copie temporaire du fichier bounce PCM est créée (en convertissant automatiquement la fréquence d’échantillonnage à 48 kHz) avant l’encodage. Cette conversion est nécessaire, car le format MP3 ne prend pas en charge les fréquences d’échantillonnage supérieures à 48 kHz.
Si l’option PCM est désactivée dans la sous-fenêtre Destination, un fichier bounce PCM temporaire est créé pour servir de source à l’encodage « MP3/M4A : AAC » ou à la gravure d’un CD (en fonction des options sélectionnées dans la sous-fenêtre PCM).
L’activation de l’option MP3 dans la sous-fenêtre Destination désactive automatiquement l’option PCM > Surround (après un message d’avertissement). En effet, le format MP3 ne prend pas en charge l’option Surround. Le format Stéréo séparée est toutefois possible, même si le fichier MP3 encodé est réglé sur le mode Stéréo jointe.
Choisissez MP3 (et cochez la case correspondante) dans la sous-fenêtre Destination pour accéder aux options suivantes :
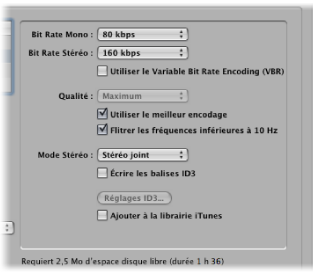
- Menus locaux Bit Rate (Mono/Stéréo) : il est possible de sélectionner des débits binaires MP3 compris entre 32 et 320 kbps. La valeur par défaut est toutefois de 80 kbps pour le format mono et de 160 kbps pour le format stéréo. Ces débits offrent une qualité acceptable et une bonne compression de fichiers.
Dans la mesure où vous pouvez accepter un fichier plus volumineux, vous pouvez améliorer la qualité audio en choisissant :
96 kbps pour les flux en mono
192 kbps pour les flux en stéréo
Vous pouvez choisir des débits plus élevés, mais l’amélioration de la qualité dans les débits binaires supérieurs à 96/192 kbps est très légère.
- Case « Utiliser le Variable Bit Rate Encoding (VBR) » : cette option permet d’appliquer aux passages plus simples un taux de compression plus élevé qu’aux passages (plus) riches d’un point de vue harmonique, ce qui aboutit généralement à des fichiers MP3 de meilleure qualité.
Malheureusement, tous les lecteurs MP3 ne sont pas capables de décoder avec précision les fichiers MP3 codés en VBR. Voilà pourquoi cette option est désactivée par défaut. Si vous avez la certitude que les destinataires de vos fichiers MP3 peuvent décoder les MP3 codés en VBR, vous pouvez l’activer.
- Case « Filtrer les fréquences inférieures à 10 Hz » : lorsque cette option est sélectionnée (par défaut), les fréquences inférieures à 10 Hz (qui ne sont généralement pas reproduites par les haut-parleurs et ne sont de toute façon pas audibles) sont supprimées. Vous disposez ainsi d’un peu plus de bande passante pour les fréquences audibles, ce qui améliore la qualité perçue. Ne désélectionnez cette option que si vous expérimentez des sons subsoniques de test.
- Bouton Réglages ID3 : cliquez sur ce bouton pour ouvrir une zone de dialogue permettant de modifier et de configurer les balises ID3.
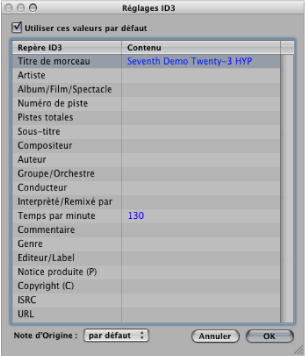
Il suffit de double-cliquer sur le champ de la colonne Contenu situé à droite de l’entrée de la colonne Repère ID3 correspondante, puis de saisir votre texte.
Cochez la case « Utiliser ces valeurs par défaut » pour afficher les réglages par défaut de certaines entrées de la colonne Contenu. Par exemple, les champs Titre du projet et Tempo (Battements par minute) sont alors automatiquement renseignés.
Si vous cochez la case « Utiliser ces valeurs par défaut », le menu local Note d’origine est également réglé sur la première entrée de la piste de signature globale. Cette entrée est « par défaut : do » si aucune tonalité n’a été définie pour le projet. Vous pouvez choisir une autre tonalité dans ce menu.
Réglage des options du format « M4A : AAC » dans la fenêtre Bounce
Cliquez sur « M4A : AAC » et cochez la case correspondante dans la sous-fenêtre Destination pour accéder aux options suivantes :
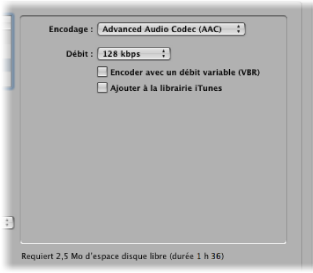
- Menu local Encodage : choisissez Advanced Audio Codec (AAC) ou Apple Lossless pour déterminer le mode d’encodage de votre fichier .m4a (plus généralement appelé MP4). Ces deux algorithmes d’encodage fournissent une excellente qualité audio ; le format AAC utilise un taux de compression élevé et génère donc des fichiers peu volumineux.
- Case « Encoder avec un débit variable (VBR) » : cette option permet de compresser les passages plus simples à un taux plus élevé que les passages (plus) riches d’un point de vue harmonique, ce qui aboutit généralement à des fichiers de meilleure qualité.
Malheureusement, tous les lecteurs multimédia ne sont pas capables de décoder avec précision les fichiers codés en VBR. Voilà pourquoi cette option est désactivée par défaut. Si vous avez la certitude que vos destinataires peuvent décoder les fichiers codés en VBR, vous pouvez l’activer.
Remarque : ce paramètre n’est disponible que si vous avez choisi le codec AAC.
- Case « Ajouter à la librairie iTunes » : ajoute le fichier encodé à la bibliothèque iTunes.
Le fait de choisir l’option « M4A : AAC » dans la sous-fenêtre Destination désactive l’option PCM > Surround (après l’affichage d’un message d’avertissement). Toutefois, le format Scinder la stéréo est possible.
Si la fréquence d’échantillonnage sélectionnée est supérieure à 48 kHz, une copie du fichier bounce PCM est créée (en convertissant automatiquement la fréquence d’échantillonnage à 48 kHz) avant l’encodage. Cette conversion est nécessaire, car le format « M4A : AAC » ne prend pas en charge les fréquences d’échantillonnage supérieures à 48 kHz.
Définition des options de gravure dans la fenêtre Bounce
Choisissez « Graver : (CDDA ou DVDA) » (et cochez la case correspondante) dans la sous-fenêtre Destination pour accéder aux options suivantes :
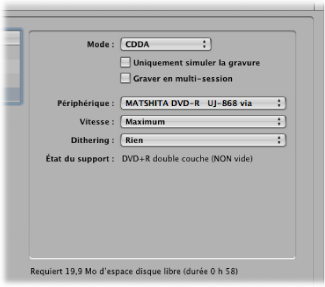
Logic Pro vous permet de graver directement des CD audio Red Book sur des CD vierges ou des DVD audio sur des DVD vierges.
- Si vous avez sélectionné CDDA : si la fréquence d’échantillonnage sélectionnée (dans la sous-fenêtre PCM) est supérieure à 44,1 kHz, une copie du fichier bounce PCM est créée (en convertissant automatiquement la fréquence d’échantillonnage à 44,1 kHz) avant l’encodage. Cette conversion est nécessaire, car le format de CD audio (Red Book) ne prend pas en charge les fréquences d’échantillonnage supérieures à 44,1 kHz.
- Si vous avez sélectionné DVDA : vous pouvez choisir n’importe quelle fréquence d’échantillonnage jusqu’à 192 kHz pour les fichiers stéréo et jusqu’à 48 kHz pour les fichiers Surround.
Remarque : l’activation de l’option Gravure désactive automatiquement les options PCM > Surround et Scinder la stéréo (suite à un message d’avertissement), car les CD et DVD audio n’utilisent que des fichiers stéréo entrelacés.
Comme son nom l’indique, la case à cocher « Uniquement simuler la gravure » permet de simuler la gravure d’un CD/DVD, sans écrire la moindre donnée sur le support vierge. Vous pouvez l’activer seule ou en association avec l’option « Graver en multi-session » (si vous gravez un CD).
L’option « Graver en multi-session » n’est disponible que si vous avez choisi CDDA dans le menu local Mode. Elle permet d’ajouter ultérieurement une session de données à un même CD (pour ajouter le dossier du projet, par exemple).
Ce menu local vous permet de choisir tout graveur de CD/DVD détecté et connecté à votre ordinateur.
Remarque : si votre ordinateur dispose de plusieurs graveurs, le premier graveur détecté est sélectionné par défaut.
La première fois que vous utilisez le menu local Vitesse, une requête est envoyée au mécanisme de gravure. Elle peut nécessiter un certain temps. Dès que l’analyse est terminée, vous pouvez faire votre choix parmi les vitesses disponibles.
Le menu local Dithering n’est disponible que si vous avez choisi CDDA dans le menu local Mode. L’utilisation de ce paramètre est recommandée lorsque vous effectuez un bounce d’enregistrements 24 bits vers des fichiers 16 bits.
Remarque : si vous tentez de passer en résolution PCM de 16 bits lorsque le mode de gravure DVDA est sélectionné, la gravure du DVD est automatiquement désactivée (après un message d’avertissement).
Cliquez sur le bouton Bouncer & Graver pour lancer le bounce, puis graver les données audio sur un CD ou un DVD.
Remarque : une fois que vous avez confirmé l’emplacement du ou des fichiers, des zones de dialogue peuvent apparaître pour vous demander si vous souhaitez écraser les fichiers existants. Répondez en fonction de vos besoins.
Le champ État du support indique le type de support choisi dans le menu local Périphérique.
Le champ affiché en dessous indique les réglages actuels de la sous-fenêtre PCM (le cas échéant).
Un autre champ, situé au-dessus des boutons Annuler et Bouncer & Graver, indique l’espace disque et le temps nécessaires (durée en heures, minutes et secondes) pour la zone de bounce.
Remarque : vous ne pouvez pas modifier directement les informations affichées dans ces zones.