Création et modification d’événements dans Hyper Editor
Hyper Editor, comme tous les autres éditeurs MIDI, peut être utilisé pour effectuer des opérations de saisie d’événements. Dans certains cas, il est plus efficace de saisir manuellement des événements de note et de contrôleur que de les jouer puis les enregistrer. Un exemple serait la création de doubles croches de charleston dans une région alors que le tempo est de 160 bpm, ce qui serait difficile à jouer.
Bien entendu, vous pouvez enregistrer des événements avec un clavier MIDI puis affiner votre performance dans l’interface Hyper Editor.
Modification de l’affichage des grilles et des barres
Le paramètre Grille de la zone « Paramètre de définition d’événement » de l’Inspecteur est important lorsque vous créez des événements dans Hyper Editor. Les événements nouvellement créés sont automatiquement ajoutés sur la grille. Ainsi, il est plus facile de créer un motif de batterie avec 4 divisions sur une rangée, 8 divisions sur une autre et 16 divisions sur une troisième, en leur affectant la grosse caisse, à la classe claire et à la cymbale charleston à chacune, par exemple.
Choisissez un type de grille dans le menu local Grille de la zone Paramètre de définition d’événement.
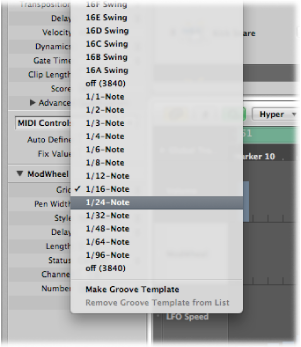
Tout événement que vous ajoutez s’aligne automatiquement sur la position de grille la plus proche. Les positions des événements existants ne sont pas affectées.
Astuce : lorsque vous créez ou modifiez un motif rythmique complexe, il est parfois utile de créer plusieurs définitions d’événements (voir Sélection et création de définitions d’événements) pour une même note de batterie, en associant à chacune de ces définitions une grille de quantification différente. Par exemple, s’il existe deux rangées pour une caisse claire, une avec une grille 1/16 et l’autre avec une grille 1/96, vous pouvez utiliser l’outil Crayon pour ajouter les coups distincts à la grille la plus espacée et les roulements à la grille la plus fine.
Lorsque vous définissez le paramètre Grille pour ajouter une série de contrôleurs, veillez à définir une grille aussi espacée que possible, mais néanmoins suffisamment fine, afin de minimiser la sortie de données. Logic Pro est capable de traiter des quantités de données importantes, mais ce n’est malheureusement pas le cas du protocole MIDI.
Vous pouvez également modifier la largeur et le style des barres d’événements pour faciliter la création et la modification d’événements.
Sélectionnez une valeur « Crayon : style » dans la zone Paramètre de définition d’événement.
La position exacte de l’événement est toujours marquée par le côté gauche de la barre, quelle que soit la largeur de cette dernière.
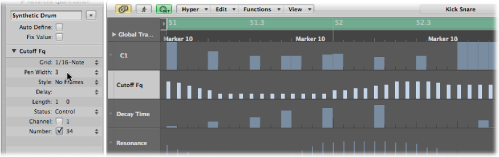
Lorsque vous définissez le paramètre Largeur du crayon sur Durée de la note, les barres des événements de note affichent leur durée exacte. Le paramètre État doit être réglé sur Note pour que cela fonctionne.
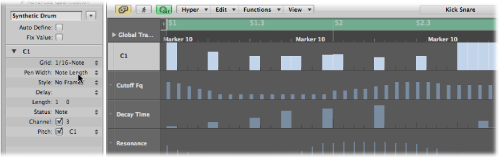
Choisissez un réglage dans le menu Style.
- Pas de cadre : affiche la valeur de l’événement sous forme de barre colorée.
- Valeurs encadrées : affiche une barre correspondant à un cadre vide qui équivaut à la hauteur totale de la rangée de définition d’événement. La valeur de l’événement est affichée sous la forme d’une barre colorée à l’intérieur du cadre.
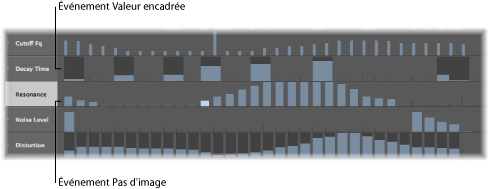
Création d’événements
Hyper Editor offre plusieurs méthodes uniques de création (et de modification) d’événements MIDI.
Sélectionnez l’outil Crayon.
Cliquez sur une position temporelle dans la rangée de définition d’événement appropriée.
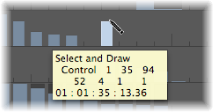
Faites glisser le curseur vers le haut ou vers le bas pour modifier la valeur de l’événement, puis relâchez le bouton de la souris.
À l’aide de l’outil Crayon, faites glisser horizontalement votre pointeur vers la position temporelle souhaitée dans la rangée de définition d’événement appropriée.
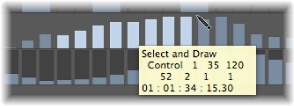
Vous obtenez ainsi une courbe des nouveaux événements, tracée à main levée et suivant les mouvements (horizontaux et verticaux) de l’outil Crayon dans la rangée.
Sélectionnez l’outil Ligne.
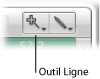
Cliquez sur une position dans la rangée de définition d’événement appropriée.
Une bulle d’aide apparaît afin d’indiquer la position exacte et la valeur de l’événement sur la ligne du haut.
Déplacez la souris vers l’extrémité de la ligne souhaitée (gauche ou droite).
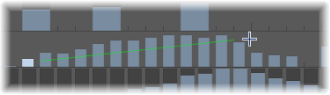
À mesure que vous déplacez la souris, la ligne s’étend derrière le pointeur de l’outil Ligne, tandis que la position et la valeur d’événement exactes sont affichées dans une bulle d’aide.
Cliquez sur le point de fin pour créer plusieurs barres d’événements, alignées le long de la ligne.
Les nouveaux événements sont créés sur chaque position de la grille (conformément au paramètre Grille), entre le point de début et le point de fin de la ligne.
Sélectionnez l’outil Ligne.
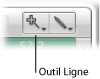
Cliquez sur une position dans la rangée de définition d’événement appropriée.
Une bulle d’aide apparaît afin d’indiquer la position exacte et la valeur de l’événement sur la ligne du haut.
Déplacez la souris vers l’extrémité de la ligne souhaitée (gauche ou droite).
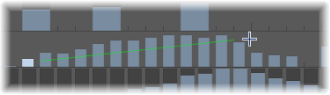
À mesure que vous déplacez la souris, la ligne s’étend derrière le pointeur de l’outil Ligne, tandis que la position et la valeur d’événement exactes sont affichées dans une bulle d’aide.
Cliquez sur le point de fin en appuyant sur la touche Majuscule.
Une autre ligne est alors immédiatement tracée en partant de l’extrémité de la ligne d’origine.
Sélectionnez l’outil Ligne.
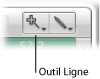
Cliquez sur une position dans la rangée de définition d’événement appropriée.
Une bulle d’aide apparaît afin d’indiquer la position exacte et la valeur de l’événement sur la ligne du haut.
Déplacez la souris vers l’extrémité de la ligne souhaitée (gauche ou droite).
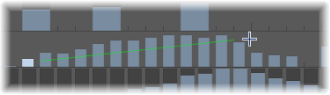
À mesure que vous déplacez la souris, la ligne s’étend derrière le pointeur de l’outil Ligne, tandis que la position et la valeur d’événement exactes sont affichées dans une bulle d’aide.
Cliquez sur le point de fin en appuyant sur la touche Option.
Les valeurs des événements existants situés dans la zone comprise entre les deux extrémités de la ligne sont alignées le long de cette dernière (pour créer un crescendo, par exemple). De nouveaux événements sont créés au niveau de toutes les valeurs (inoccupées) de la grille.
Vous pouvez également affecter une valeur fixe aux événements que vous créez. Le fait de cocher la case « Val. de correction » de l’inspecteur empêche toute modification de valeur d’événement à l’aide de l’outil Pointeur ou Crayon.
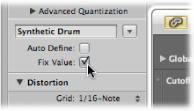
Cette option est idéale lorsque vous ajoutez des événements à l’aide du Crayon, car la valeur de l’événement précédemment sélectionné est attribuée à chacun d’eux. Cela vous permet de tracer une série d’événements avec la même valeur, ce qui est parfait pour ajouter, par exemple, une suite de doubles croches de charleston.
Cochez la case « Val. de correction » dans l’inspecteur.
Cliquez sur un événement existant à l’aide de l’outil Crayon pour utiliser sa valeur comme préréglage.
En mode « Val. de correction », il est impossible de modifier une valeur d’événement en cliquant dessus.
Remarque : lorsque vous ajoutez des événements à l’aide de l’outil Ligne en mode valeur fixe, la valeur préréglée est toujours utilisée comme valeur de départ de la ligne.
Vous pouvez utiliser le paramètre Durée pour modifier la durée des événements (de note essentiellement) à ajouter. Cette durée est mesurée en divisions (numéro de gauche) et en ticks (numéro de droite). Il est conseillé de ne pas utiliser des valeurs trop faibles pour les ticks. De nombreux appareils MIDI ne répondent pas suffisamment vite lorsque des successions de messages de début et de fin de note sont envoyés rapidement et, par conséquent, aucune note n’est audible.
Sélection d’événements
Vous pouvez utiliser n’importe quelle technique standard (voir Utilisation des techniques de sélection), tout en tenant compte des différences ci-après :
Maintenez la touche Majuscule enfoncée et cliquez sur les événements.
Maintenez la touche Majuscule enfoncée et faites glisser le pointeur pour sélectionner les événements.
Veillez à ne cliquer sur aucun événement. Comme le fait de cliquer ou de faire simplement glisser la souris avec l’outil Pointeur modifie les valeurs des événements sélectionnés, veillez à maintenir la touche Majuscule enfoncée.
Cliquez sur le nom de la définition d’événement.
Cliquez sur les noms des définitions d’événements appropriées en appuyant sur la touche Majuscule.
Suppression d’événements
Les événements peuvent être supprimés un par un en cliquant dessus avec l’outil Gomme. Les techniques ci-après concernent la suppression simultanée de plusieurs événements.
Faites glisser l’outil Gomme sur les événements.
Sélectionnez les événements à supprimer, puis appuyez sur la touche Suppr.
Sélectionnez l’une des notes à supprimer.
Choisissez Édition > Sélectionner les événements similaires ou Édition > Sélectionner les mêmes événements (notes de la même hauteur tonale, par exemple), puis supprimez les événements sélectionnés en appuyant sur la touche Suppr.
Pour en savoir plus sur les événements similaires et identiques, voir Sélection d’objets, régions ou événements similaires ou identiques.
Vous pouvez aussi supprimer des événements en choisissant l’une des commandes Supprimer les événements MIDI depuis la barre des menus locale de Hyper Editor. Pour en savoir plus, voir Suppression de notes dans l’Éditeur Clavier.
Restauration d’événements supprimés
Supprimer accidentellement un ou plusieurs événements, commettre une erreur d’édition ou simplement changer d’avis, tout cela fait inévitablement partie de la création d’œuvres musicales. Heureusement, Logic Pro vous permet de revenir facilement sur vos modifications. Il vous donne également la possibilité de recréer tout simplement un événement avec l’outil Crayon.
Choisissez Édition > Annuler dans le menu principal (ou utilisez le raccourci clavier correspondant, par défaut : Commande + Z) immédiatement après avoir commis l’erreur.
Choisissez Édition > Historique d’annulation.
La fenêtre Historique d’annulation s’ouvre. L’étape d’annulation la plus récente (au bas de la liste) est mise en surbrillance.
Cliquez sur une entrée pour annuler ou rétablir toutes les étapes entre l’entrée sur laquelle vous cliquez et celle en surbrillance.
Toutes les étapes sont animées au cours de ce processus.
Important : aucune liste d’opérations à annuler n’est affichée tant qu’une annulation n’a pas été effectuée.
La liste de rétablissement s’affiche sous les éléments d’annulation. Le premier élément pouvant être rétabli figure en texte grisé.
Cliquez sur l’étape tout en maintenant la touche Commande enfoncée.
Une zone de dialogue d’avertissement apparaît.
Cliquez sur Appliquer pour annuler ou rétablir l’étape. Cliquez sur Annuler pour interrompre l’étape.
Une étape isolée sera annulée ou rétablie sans influencer toutes les étapes entre les entrées (les plus récentes) sur lesquelles vous avez cliqué et celles mises en surbrillance.
Modification des valeurs d’événements
Les événements peuvent être modifiés individuellement ou par groupe. Lorsqu’ils sont modifiés de façon groupée, les écarts absolus entre les valeurs des événements restent constants.
Sélectionnez la barre de l’événement (à l’aide de l’outil Pointeur ou Crayon) et faites-la glisser verticalement.
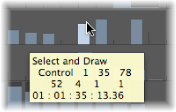
La valeur en cours est affichée dans une bulle d’aide à mesure que vous faites glisser le pointeur de la souris.
Faites glisser l’outil Pointeur sur les événements.
La valeur en cours est indiquée dans une bulle d’aide à mesure que vous passez sur chaque événement.
Utilisez une technique de sélection quelconque pour sélectionner les événements à modifier.
Sélectionnez l’une des barres groupées (et mises en surbrillance) et faites-la glisser verticalement.
Les valeurs de tous les événements sont adaptées. Si l’une des barres du groupe atteint sa valeur minimale ou maximale, vous ne pouvez pas aller plus loin dans la direction correspondante.
Si vous appuyez sur la touche Option en effectuant cette opération, vous pouvez continuer d’augmenter ou de diminuer les valeurs de tous les événements du groupe, jusqu’à ce que la barre de l’événement sélectionné atteigne sa valeur minimale ou maximale.
Déplacement et copie d’événements
Les événements peuvent être déplacés ou copiés vers d’autres emplacements de la même rangée ou d’une autre rangée. Lorsqu’un événement est copié ou déplacé d’une rangée vers une autre, ses valeurs sont conservées mais elles sont converties vers la définition d’événement cible. Par exemple, si vous déplacez plusieurs événements de la rangée Volume vers la rangée Balance, les valeurs de volume sont utilisées pour modifier les positions de la balance.
Maintenez la touche Majuscule enfoncée et faites glisser les événements vers la rangée souhaitée et à la position voulue.
Pendant le déplacement, une bulle d’aide indique la position, le type de définition d’événement et la valeur (le cas échéant).
Maintenez la touche Option enfoncée et faites glisser les événements vers la rangée souhaitée et à la position voulue.
Pendant le déplacement, une bulle d’aide indique la position, le type de définition d’événement et la valeur (le cas échéant).
Déplacement d’événements via des raccourcis clavier
Vous pouvez accélérer le processus de modification en configurant et en utilisant les raccourcis clavier suivants pour déplacer un ou plusieurs événements.
Pousser la région/l’événement d’une image SMPTE à droite
Pousser d’une image SMPTE à gauche la région/l’événement
Pousser d’une 1/2 image SMPTE à droite la région/l’événement
Pousser d’une 1/2 image SMPTE à gauche la région/l’événement
Pousser la région/l’événement de 5 images SMPTE à droite
Pousser la région/l’événement de 5 images SMPTE à gauche
Pousser la région/l’événement d’un bit SMPTE à droite
Pousser la région/l’événement d’un bit SMPTE à gauche
Pousser d’un tick à droite la région/l’événement
Pousser d’un tick à gauche la région/l’événement
Pousser d’une mesure à droite la division de la région/l’événement
Pousser d’une division à gauche la région/l’événement
Pousser d’un battement à droite la région/l’événement
Pousser d’un battement à gauche la région/l’événement
Pousser d’une mesure à droite la région/l’événement
Pousser d’une mesure à gauche la région/l’événement
Pousser la région/l’événement à droite, d’après la valeur de déplacement
Pousser la région/l’événement à gauche, d’après la valeur de déplacement
Pousser d’un échantillon à droite la région/l’événement
Pousser d’un échantillon à gauche la région/l’événement
Pousser de 1 ms à droite la région/l’événement
Pousser de 1 ms à gauche la région/l’événement
Pousser de 10 ms à droite la région/l’événement
Pousser de 10 ms à gauche la région/l’événement
Les événements sélectionnés sont décalés d’une unité vers la droite (+1) ou vers la gauche (-1), quelle que soit l’unité de référence de la commande utilisée.
Utilisation du Presse-papiers pour copier et déplacer des événements
Vous pouvez aussi utiliser le Presse-papiers pour copier et déplacer des événements :
Édition > Copier (ou Commande + C) copie les événements dans le Presse-papiers.
Édition > Couper (ou Commande + X) place les événements dans le Presse-papiers.
Édition > Coller (ou Commande + V) colle les événements à la position actuelle de la tête de lecture, à leur hauteur tonale d’origine.
Vous pouvez également effectuer des opérations avancées de copie et de déplacement dans Hyper Editor. Cela vous permet par exemple de permuter directement deux événements ou de fusionner un groupe d’événements depuis une section de région vers la même région ou vers une autre. Pour en savoir plus, voir Options de copie et de déplacement de notes avancées.
Protection de la position des événements
Dans certains cas, vous souhaiterez empêcher le déplacement de certains événements. Par exemple, plusieurs événements de note peuvent servir à déclencher des échantillons de « bruits de pas » pour suivre les pas d’un acteur marchant dans un couloir, dans la bande-son d’une vidéo. Vous avez déjà créé la musique pour la scène, mais il vous a été demandé d’augmenter le tempo pour être en accord avec plusieurs coupures de différents angles de caméra dans le couloir. Bien entendu, changer le tempo du projet entraînerait un déplacement des événements et donc une désynchronisation des pas. Heureusement, Logic Pro offre une fonction qui préserve la position temporelle absolue des événements.
Choisissez Fonctions > Verrouiller la position SMPTE (ou utilisez le raccourci clavier correspondant) : Cela permet de s’assurer que les événements situés à une position temporelle absolue donnée (par exemple 1 heure, 3 minutes, 15 secondes, 12 images) restent à cette position lors d’un changement de tempo.
Choisissez Fonctions > Déverrouiller la position SMPTE (ou utilisez le raccourci clavier correspondant) :