Enregistrement Punch audio
L’enregistrement punch est une technique qui vous permet d’écraser une portion de piste enregistrée précédemment, lors de la lecture, sans toucher à un enregistrement présent avant ou après cette portion. Vous placez un punch d’entrée pour interrompre la lecture et procéder à l’enregistrement, puis vous placez un punch de sortie pour revenir en mode lecture.
Logic Pro propose deux méthodes d’enregistrement punch.
- Enregistrement à la volée : implique l’utilisation d’un raccourci clavier pour démarrer l’enregistrement en mode lecture.
- Autopunch : implique l’utilisation de points punch d’entrée et de sortie prédéfinis pour commencer et arrêter l’enregistrement.
Remarque : l’enregistrement punch s’applique seulement aux pistes activées pour l’enregistrement.
Enregistrement punch audio à la volée
Une technique d’enregistrement pratique et courante consiste à activer et désactiver l’enregistrement tout en écoutant les données précédemment enregistrées, ce que l’on appelle aussi « punching à la volée ». Cela permet de corriger facilement les erreurs ou de créer d’autres prises pour une section particulière. Pour s’assurer que la transition entre la lecture et l’enregistrement se fasse sans écart audible, vous devez activer le mode « Enregistrement à la volée ».
Il est important de comprendre que lorsque le mode « Enregistrement à la volée » est activé, l’enregistrement s’effectue en arrière-plan à partir du moment où vous commencez la lecture. Il doit pour cela y avoir deux fois plus de tranches de console disponibles que de tranches de console activées pour l’enregistrement. Vous n’avez pas besoin de consigner ce nombre vous-même. Logic Pro, affichera une zone de dialogue si vous dépassez le nombre de tranches de console nécessaires.
Astuce : il est recommandé de laisser le mode « Enregistrement à la volée » activé. Il est juste nécessaire de le désactiver si vous enregistrez plus de tranches de console qu’il n’y en a de disponibles (dans un nouveau projet contenant plus de 128 pistes !), ou si votre disque dur est incapable de gérer l’enregistrement d’un trop grand nombre de pistes.
Passez en mode « Enregistrement à la volée » en effectuant l’une des opérations suivantes
Cliquez tout en maintenant la touche Contrôle enfoncée (ou cliquez avec le bouton droit de la souris) sur le bouton Enregistrement de la barre de transport, puis choisissez Enregistrement à la volée dans le menu local.
Choisissez Options > Audio > Enregistrement à la volée dans la barre des menus principale (ou utilisez le raccourci clavier « Activer/Désactiver l’enregistrement à la volée »).
Cliquez sur le bouton de lecture dans la barre de transport, puis utilisez le raccourci clavier de la commande « Activation/Désactivation de l’enregistrement » (par défaut : Maj + *) à l’emplacement où vous souhaitez commencer l’enregistrement.
L’enregistrement audio débute immédiatement.
Cliquez sur le bouton Arrêter de la barre Transport ou utilisez le raccourci clavier Activation-Désactivation de l’enregistrement une deuxième fois pour arrêter l’enregistrement.
Si vous utilisez cette dernière option, l’enregistrement s’arrête mais la lecture se poursuit.
Remarque : vous pouvez également utiliser le raccourci clavier de la commande « Activation/Désactivation de l’enregistrement » lorsque Logic Pro n’est pas en mode « Enregistrement à la volée ». Cela pourra toutefois créer un retard lorsque vous basculerez entre les modes lecture et enregistrement, accompagné par la perte de toutes les pistes audio.
Enregistrement punch audio préprogrammé
Autopunch décrit l’activation et la désactivation automatiques de l’enregistrement à des points prédéfinis. L’avantage de la fonction Autopunch est que vous pouvez vous concentrer sur la lecture plutôt que sur le contrôle de Logic Pro. Un autre avantage est que le lancement et l’arrêt de l’enregistrement peuvent être définis de façon beaucoup plus précise que si vous enregistriez à la volée.
La fonction Autopunch peut être utilisée pour les pistes audio, les instruments logiciels ou les pistes MIDI.
Activez le bouton Autopunch dans la barre Transport.
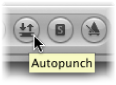
Les locators droit et gauche d’Autopunch sont utilisés comme points de punch d’entrée (In) et de punch de sortie (Out). La zone d’enregistrement Autopunch est indiquée par une bande rouge au milieu de la règle Mesure.
Si les modes Cycle et Autopunch sont tous deux activés, une paire de locators s’affiche dans la zone Autopunch. Deux bandes apparaissent dans la règle Mesure : la bande du haut (verte) représente la zone de cycle, alors que la bande du bas (rouge) correspond à la zone d’autopunch. Ces bandes peuvent être réglées séparément.
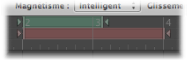
Réglez la zone Autopunch en effectuant l’une des opérations suivantes :
Utilisez les champs du locator Autopunch dans la barre Transport pour régler la zone Autopunch de façon numérique. Notez que le réglage « Fréquence d’échantillonnage ou locators Punch » de la zone de dialogue « Personnaliser la barre de transport » doit être activé pour que vous puissiez afficher et régler les locators Autopunch (à droite des locators standard).

Autopunch s’affiche graphiquement dans la règle Mesure, tout comme cela se produit pour les cycles.
Placez la tête de lecture à n’importe quelle position avant le point de punch d’entrée.
Cliquez sur le bouton Enregistrement dans la barre de transport (ou utilisez le raccourci clavier affecté par défaut à cette commande : *).
Arrêtez l’enregistrement en cliquant sur le bouton Arrêter dans la barre Transport (ou appuyez sur la barre d’espace).
Une région correspondant exactement à la longueur de la bande Autopunch est créée. Toute entrée audio reçue avant le point de punch d’entrée ou après le point de punch de sortie est diffusée dans Logic Pro de manière habituelle, mais n’est pas enregistrée.
Logic Pro commence l’enregistrement environ une mesure avant le locator punch d’entrée. Le point de départ de la région peut ainsi être ajusté ultérieurement, ce qui vous permet d’écouter la zone de départ, si vous le souhaitez.
Vous pouvez également rétablir le début de l’enregistrement si l’interprète anticipe légèrement la zone d’Autopunch. De tels ajustements dans la zone de départ ne modifient pas la position de l’enregistrement par rapport à l’axe temporel du projet.
L’enregistrement commence automatiquement au niveau du locator punch d’entrée, après le décompte, même si la tête de lecture est placée après le locator droit lorsque l’enregistrement commence.
Si Autopunch est activé pendant l’enregistrement, le bouton Enregistrer clignote lorsque la tête de lecture se trouve hors de la zone comprise entre les locators de punch d’entrée/de sortie. Cela indique qu’aucun enregistrement n’est en cours.
Combinaison des enregistrements Cycle et Autopunch
Si vous souhaitez améliorer un morceau difficile d’un certain passage, vous pouvez utiliser une combinaison des fonctions Cycle et Autopunch. L’enregistrement en mode Cycle vous permet de vous entraîner autant que vous le souhaitez avant la prise finale. À chaque phase du cycle, seuls les événements ou les données audio compris dans la zone définie par les locators autopunch sont enregistrés. Vous pouvez ainsi utiliser la section précédente du morceau pour trouver votre rythme.