Ajout et suppression de fichiers audio
Vous pouvez ajouter des données audio directement dans la zone Arrangement ou dans le Chutier à l’aide de l’une des méthodes décrites dans cette section.
Le Chutier fait office de point de référence central pour tous les fichiers audio ajoutés au projet, qu’ils soient utilisés dans la zone Arrangement ou non. Cela est utile pour conserver toutes les prises associées au projet dans un seul emplacement, même si, en fin de compte, elles ne sont pas toutes utilisées dans la production finale.
Lorsque vous ajoutez des fichiers Audio à la zone Arrangement, elles sont automatiquement ajoutées au Chutier et apparaissent en tant que régions audio dans votre arrangement. La durée par défaut de ces régions est égale à celle du fichier audio entier. Vous pouvez redimensionner, couper et déplacer ces régions dans la zone Arrangement.
Toutes les méthodes exposées ici peuvent être utilisées pour importer des fichiers WAV, AIFF, CAF, MP3, SDII, AAC, Apple Lossless et Apple Loops.
Les boucles Apple Loops disposent de fonctions spéciales une fois ajoutées à votre arrangement. Pour en savoir plus, voir Boucles Apple Loops vertes et bleues.
Les fichiers ReCycle sont traités différemment. Voir Ajout de fichiers ReCycle à votre projet.
Ajout de fichiers audio à votre arrangement
Vous pouvez faire appel à l’une des méthodes ci-après pour ajouter des fichiers audio directement dans votre arrangement :
Cliquez n’importe où sur une piste audio d’arrangement à l’aide de l’outil Crayon tout en appuyant sur la touche Majuscule.
Utilisez la commande « Importer un fichier audio ».
Localisez tout simplement les fichiers souhaités (en parcourant les dossiers ou en recherchant leur nom) dans le navigateur, le chutier audio ou le navigateur de boucles (ou encore dans le Finder Mac OS X), puis faites-les glisser dans la zone Arrangement. Double-cliquez sur le nom d’un fichier dans le navigateur pour ajouter ce fichier au niveau de la tête de lecture, sur la piste d’arrangement sélectionnée.
Sélectionnez l’outil Crayon dans la zone Arrangement.
Maintenez la touche Majuscule enfoncée et cliquez sur une piste audio à l’endroit approprié de la zone Arrangement.
Accédez au fichier que vous souhaitez insérer et sélectionnez-le dans la zone de dialogue Ouvrir le fichier.
Cliquez sur le bouton Lecture pour écouter un aperçu du fichier audio sélectionné.
L’intitulé du bouton Lecture est remplacé par Arrêt. Cliquez dessus pour interrompre la lecture.
Cliquez sur le bouton Ouvrir pour ajouter le fichier à la piste sélectionnée, à l’endroit où vous avez cliqué dans la zone Arrangement.
Sélectionnez une piste audio dans la zone Arrangement.
Choisissez Fichier > Importer un fichier audio (ou utilisez le raccourci clavier correspondant).
Accédez au fichier que vous souhaitez insérer et sélectionnez-le dans la zone de dialogue Ouvrir le fichier.
Cliquez sur le bouton Lecture pour écouter un aperçu du fichier audio sélectionné.
L’intitulé du bouton Lecture est remplacé par Arrêt. Cliquez dessus pour interrompre la lecture.
Cliquez sur le bouton Ouvrir pour ajouter le fichier à la piste sélectionnée, au niveau de la tête de lecture, dans la zone Arrangement.
Faites glisser le fichier directement sur une piste audio de la zone Arrangement, depuis le navigateur, le navigateur de boucles ou le Finder.
Vous pouvez faire glisser des fichiers audio sur tous les types de pistes mais la lecture n’est possible que sur les pistes audio.
Remarque : vous pouvez faire glisser des fichiers audio directement vers une fenêtre Arrangement vide (ne contenant aucune piste) ou vers une zone vide en dessous des pistes existantes. Une piste audio et la tranche de console correspondante sont automatiquement créées et une région audio (d’une durée égale à la durée totale du fichier) est placée sur la piste. En outre, le fichier est ajouté au Chutier et la région correspondante est automatiquement créée.
Dans le chutier audio, le Finder ou le navigateur, cliquez sur des fichiers audio adjacents tout en maintenant la touche Majuscule enfoncée ou sur des fichiers non contigus tout en maintenant la touche Commande enfoncée.
Faites-les glisser à l’endroit souhaité de la zone Arrangement, puis relâchez le bouton de la souris.
Remarque : si vous ajoutez des fichiers depuis le Chutier, vous pouvez également utiliser l’option de menu Fichier audio > Ajouter le fichier dans la zone Arrangement. La position de la tête de lecture détermine l’endroit où la première région audio est créée.
Sélectionnez l’une des options ci-dessous, disponibles dans la zone de dialogue « Ajouter les fichiers sélectionnés dans la zone Arrangement ».
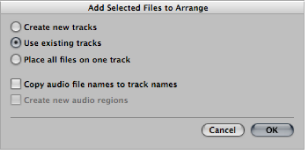
- Créer des pistes : crée de nouvelles pistes (et les tranches de console audio correspondantes) pour chaque fichier que vous avez fait glisser.
- Utiliser des pistes : place de façon séquentielle les fichiers que vous avez fait glisser (sous la forme de régions) sur les pistes existantes, en commençant par la piste sélectionnée. Par exemple, si vous faites glisser trois fichiers audio dans la zone Arrangement (où la piste 4 est sélectionnée), le premier fichier est placé sur la piste 4 et les deux fichiers suivants respectivement sur les pistes 5 et 6.
- Placer tous les fichiers sur une piste : tous les fichiers sont placés de façon séquentielle (l’un après l’autre) sur la piste vers laquelle vous les faites glisser.
- Copier les noms des fichiers audio sur le nom des pistes : renomme les pistes d’après le nom des fichiers. Cette option est disponible uniquement lorsqu’elle est associée aux fonctions Créer des pistes et Utiliser des pistes.
- Créer des régions audio : ajoute les fichiers dans la zone Arrangement et crée une région audio pour chacun d’eux. Une valeur numérique est ajoutée à chaque région audio de la zone Arrangement et une région est créée pour chaque fichier présent dans le chutier audio. Par exemple, une région appelée folk-04 engendre une nouvelle région intitulée folk-04.1. La région d’origine est conservée dans le chutier audio (et, si vous l’utilisez, dans la zone Arrangement).
Ajout et suppression de fichiers audio du projet
Le Chutier fait office de point de référence central pour tous les fichiers audio ajoutés au projet, qu’ils soient utilisés dans la zone Arrangement ou non. Cela est utile pour conserver toutes les prises associées au projet dans un seul emplacement, même si, en fin de compte, elles ne sont pas toutes utilisées dans la production finale.
Toutes les méthodes d’ajout de fichiers audio décrites ci-dessus placent automatiquement les fichiers dans le Chutier. Dans le cas de méthodes qui ajoutent des fichiers directement dans la zone Arrangement, une région associée à chaque fichier est automatiquement créée dans le Chutier.
Le chutier audio propose également des fonctions vous permettant d’ajouter des fichiers à votre projet (dans le chutier) et depuis le chutier dans la zone Arrangement.
Cliquez sur des fichiers adjacents du Finder ou du navigateur tout en appuyant sur la touche Majuscule ou cliquez sur des fichiers non adjacents tout en appuyant sur Commande.
Faites-les glisser dans le Chutier et relâchez le bouton de la souris.
Remarque : si vous ajoutez des fichiers depuis le navigateur, vous pouvez également utiliser l’option de menu « Ajouter les fichiers audio sélectionnés dans le chutier ».
Choisissez Fichier audio > Ajouter un fichier audio (ou utilisez le raccourci clavier affecté par défaut à cette commande : ctrl + F).
La zone de dialogue suivante s’ouvre.
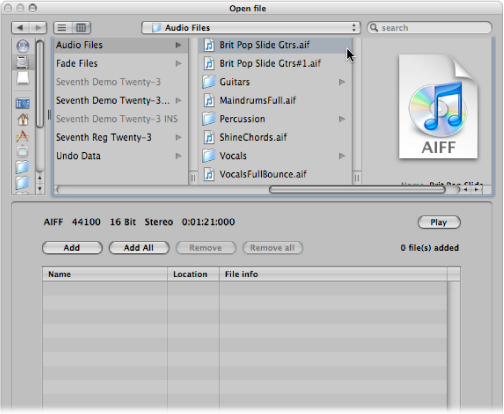
Accédez à un fichier audio et sélectionnez-le.
Vous pouvez l’écouter en cliquant sur le bouton Lecture.
Cliquez sur le bouton Ajouter.
Le fichier s’affiche en dessous, dans la zone de présentation des fichiers.
Accédez à un autre fichier audio, sélectionnez-le, puis cliquez sur le bouton Ajouter.
Répétez la procédure jusqu’à ce que tous les fichiers souhaités figurent dans la zone de présentation des fichiers.
Si vous ajoutez un fichier par erreur, sélectionnez-le dans la zone de présentation des fichiers, puis cliquez sur le bouton Supprimer.
Remarque : vous pouvez également ajouter tous les fichiers d’un dossier ; pour cela, sélectionnez le dossier en question et cliquez sur le bouton Tout ajouter. Si vous vous trompez de dossier et en ajoutez les fichiers, appuyez sur le bouton Tout supprimer pour retirer les fichiers de la liste. Cette opération ne supprime pas les fichiers du disque dur.
Cliquez sur Terminé pour ajouter les fichiers sélectionnés au Chutier.
Remarque : les fichiers qui ont déjà été ajoutés au chutier audio sont grisés et ne peuvent pas être sélectionnés. Cela permet d’écarter toute risque de confusion et de duplication.
Dans le chutier audio, sélectionnez les noms des fichiers.
Appuyez sur la touche suppr.
Les fichiers sont ainsi supprimés du projet, mais pas du disque dur. La seule façon de supprimer définitivement un fichier audio d’un projet est d’utiliser le chutier audio. La suppression d’une région audio dans la zone Arrangement (à l’aide de l’outil Gomme ou de la touche Suppr) ne supprime que la référence au fichier audio, pas le fichier en lui-même.
Avertissement : soyez très prudent lorsque vous utilisez la commande Fichier audio > Supprimer fichier(s) (ou que vous utilisez le raccourci clavier affecté par défaut à cette commande : ctrl + suppr). Cette option supprime non seulement le ou les fichiers sélectionnés du projet, mais aussi du disque dur. Les fichiers audio supprimés sont déplacés dans la Corbeille, où ils sont conservés jusqu’à ce que vous la vidiez.
Importation de fichiers audio compressés
Logic Pro vous permet de lire directement les formats de fichiers audio compressés suivants :
AAC
Format de compression : MPEG-4 AAC
Fréquences d’échantillonnage : 8 kHz, 11,025 kHz, 12 kHz, 16 kHz, 22,05 kHz, 24 kHz, 32 kHz, 44,1 kHz, 48 kHz, 64 kHz, 88,2 kHz ou 96 kHz
MP3
Fichiers à 44,1 kHz
Fichiers stéréo encodés à 48 kbps ou plus, fichiers mono encodés à 32 kbps ou plus
Fichiers encodés d’iTunes/Logic
Fichiers Apple Lossless
Ces fichiers ne sont pas automatiquement convertis lorsqu’ils sont importés dans Logic Pro. Le fichier audio compressé est ajouté à la zone Arrangement et une région incluant le fichier audio complet est créée. Vous pouvez modifier cette région de la même façon qu’une région audio classique de la zone Arrangement ; vous pouvez ainsi la couper, la lire en boucle, la renommer, etc.
Remarque : il n’est pas possible d’assigner des fondus à des fichiers audio compressés, ni de les modifier définitivement.
Les régions audio qui pointent vers des fichiers audio compressés sont signalées par le symbole suivant :
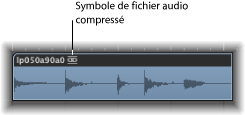
Sélectionnez les régions audio pointant vers un fichier audio dans la zone Arrangement, puis choisissez Audio > Convertir les régions en nouveaux fichiers audio dans le menu local de la zone Arrangement (ou utilisez le raccourci clavier affecté par défaut à la commande « Convertir les régions en nouveaux fichiers audio » : Option + Commande + F).
La partie du fichier audio couverte par la région audio est convertie en un nouveau fichier audio.
Sélectionnez les fichiers audio dans le chutier audio, puis choisissez Fichier audio > « Copier/Convertir le ou les fichiers » dans le menu local du chutier audio (vous pouvez également cliquer sur le chutier tout en maintenant la touche Contrôle enfoncée ou utiliser le raccourci clavier correspondant).
Important : les fichiers audio compressés protégés par le système DRM (Digital Rights Management) ne peuvent pas être ouverts dans Logic Pro. Selon le type de musique que vous achetez sur l’iTunes Store, il se peut que des morceaux sans protection DRM vous soient proposés. Certains morceaux sont en effet disponibles uniquement avec protection DRM, tandis que d’autres sont disponibles dans les deux formats.
Création de vues d’ensemble
Lorsque vous ajoutez un fichier audio à votre projet, Logic Pro crée automatiquement une vue d’ensemble de ce fichier. Il s’agit d’un fichier graphique utilisé pour afficher la forme d’onde.

Le calcul des données de la vue d’ensemble associée au fichier audio est affiché dans une fenêtre. Ce calcul est effectué en arrière-plan, ce qui vous permet de continuer à utiliser Logic Pro.
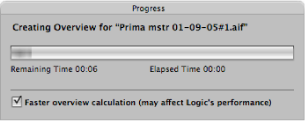
La sélection de l’option « Calcul plus rapide lors de la vue d’ensemble » permet d’accélérer considérablement le processus de calcul, mais ralentit les autres processus (sans toutefois bloquer totalement les opérations qu’effectue l’utilisateur). Logic Pro mémorise l’état de l’option « Calcul plus rapide lors de la vue d’ensemble » d’un projet à l’autre.
Vous pouvez actualiser manuellement la vue d’ensemble des fichiers sélectionnés en cliquant sur Options > Audio > Actualiser la ou les vues d’ensemble si jamais vous avez remplacé des enregistrements (et utilisé des régions) ou si vous avez apporté des modifications à l’aide d’un éditeur d’échantillons externe.
Ajout de fichiers ReCycle à votre projet
ReCycle est le nom d’une application éditée par Propellerhead, qui sert principalement d’outil de production et d’édition des boucles (fichiers audio dont la lecture se fait en boucle). Les formats de fichiers spécifiques utilisés par ReCycle peuvent être importés et utilisés directement dans Logic Pro, ou bien convertis en boucles Apple Loops.
Remarque : vous devez installer le logiciel REX Shared Library édité par Propellerhead pour pouvoir utiliser des fichiers ReCycle dans Logic Pro. Pour en savoir plus sur les fichiers ReCycle, consultez le site web de Propellerhead.
Logic Pro peut importer les formats de fichiers ReCycle suivants :
- Ancien fichier ReCycle : ce type de fichier possède l’extension .rcy et l’abréviation qui lui est associée est RCSO.
- Ancien fichier d’exportation ReCycle : ce type de fichier possède l’extension .rex et l’abréviation qui lui est associée est REX.
- Fichier ReCycle 2.0 : ce type de fichier possède l’extension .rx2 et l’abréviation qui lui est associée est REX2.
Sélectionnez le fichier ReCycle à importer en effectuant l’une des opérations suivantes :
Cliquez sur Fichier > Importer un fichier audio, puis sélectionnez un fichier ReCycle au lieu d’un fichier AIFF, SDII, MP3 ou WAV.
Maintenez la touche Majuscule enfoncée, cliquez sur une piste audio à l’aide de l’outil Crayon et sélectionnez un fichier ReCycle.
Faites glisser un fichier ReCycle depuis le Finder vers une piste audio.
Sélectionnez les réglages voulus dans la zone de dialogue « Importer un fichier ReCycle », puis cliquez sur OK.
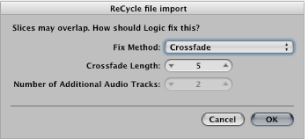
- Ne pas corriger : importe le fichier tel quel. Toutes les tranches du fichier se chevauchent pour s’adapter au tempo de Logic Pro.
- Ajouter des pistes : répartit les tranches sur plusieurs pistes audio, ce qui vous permet d’ajuster la position de ces tranches ou de les supprimer librement. Le champ « Nombre de pistes audio supplémentaires » détermine le nombre de pistes utilisées pour la répartition des tranches. Ces pistes viennent s’ajouter à la piste d’origine à laquelle le fichier ReCycle a été ajouté.
- Fondu enchaîné : toutes les tranches du fichier sont importées dans la même piste et un fondu enchaîné leur est automatiquement appliqué. La durée du fondu enchaîné est déterminée par la valeur (en millisecondes) affichée dans le champ Durée du fondu.
- Rendu sous forme de fichier unique : cette fonction écrit toutes les tranches ReCycle dans un fichier audio unique. Le tempo du projet Logic Pro est utilisé dans le processus de rendu.
- Rendu sous forme d’Apple Loop : importe le fichier ReCycle en tant que boucle Apple Loops.
Si vous n’importez pas le fichier ReCycle en tant que boucle Apple Loops ou fichier audio, Logic Pro crée un dossier de fichiers ReCycle sur une piste de dossier. Ce dossier contient des tranches du fichier ReCycle aux emplacements appropriés (tranches que vous pouvez afficher sous forme de régions miniatures dans le dossier).
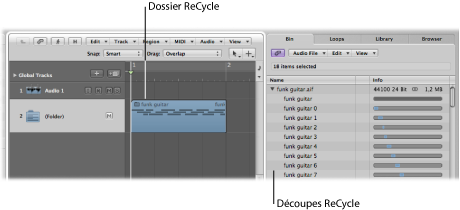
Chacune de ces tranches fait référence au même fichier audio, disponible dans le Chutier.
Remarque : si vous déplacez le dossier de fichiers ReCycle vers une autre piste audio, la destination de la tranche de console audio (de la piste présente dans le dossier) reste la même. Vous devez ouvrir le dossier et modifier manuellement la destination de la tranche de console audio pour entendre les données audio ReCycle.
Utilisez l’option « Rendu sous forme d’Apple Loop » dans la zone de dialogue « Importer un fichier ReCycle ».
Choisissez la commande « Convertir les fichiers ReCycle en boucles Apple Loops » dans le menu Outil du navigateur.
Transfert de données audio entre Logic Pro et ReCycle
Vous pouvez transférer des données de Logic Pro à ReCycle, et inversement, sans avoir recours à aucune zone de dialogue de sélection de fichiers.
Sélectionnez une région audio dans la zone Arrangement.
Cliquez sur Audio > « Copier en tant que boucle ReCycle » dans le menu Arrangement.
Les données de la région audio sélectionnée sont copiées dans le Presse-papiers.
Utilisez la commande « Coller en tant que nouveau document » de ReCycle pour créer un document ReCycle (contenant les données audio sélectionnées dans la zone Arrangement).
Remarque : la taille de la région audio transférée est limitée à 10 Mo, ce qui devrait être suffisant pour la plupart des boucles ReCycle (à titre d’exemple, une boucle stéréo de huit mesures en 4/4 à 70 bpm occupe environ 5 Mo).
Utilisez la commande Copier la boucle ReCycle.
Cette fonction permet de copier dans le Presse-papiers la boucle en cours d’édition dans ReCycle.
Cliquez sur Audio > « Coller la boucle ReCycle » dans le menu Arrangement pour coller cette boucle dans la zone Arrangement.
Le même résultat s’obtient avec les options d’importation de fichier ReCycle.