Utilisation des applications ReWire
Logic Pro fait office d’hôte pour les applications ReWire, telles que Propellerhead Reason.
Important : commencez par lancer Logic Pro, puis démarrez votre ou vos applications ReWire.
Lorsque ces applications sont exécutées en même temps que Logic Pro, les informations audio synchronisées sont acheminées vers des tranches de console auxiliaires de la table de mixage de Logic Pro, où elles peuvent alors être associées à d’autres pistes, être soumises à des effets et faire l’objet d’un bounce dans de nouveaux fichiers audio.
En principe, la sortie de ces programmes ReWire est traitée à peu près comme les données audio internes de Logic Pro. La synchronisation est automatique, vous n’avez donc pas grand-chose à faire mis à part, si vous le souhaitez, configurer les tranches de console auxiliaires.
Une fois que les sorties des applications ReWire sont acheminées dans Logic Pro, vous pouvez aussi directement jouer, enregistrer et lire les instruments logiciels disponibles dans ces programmes. Propellerhead Reason, par exemple, est l’équivalent logiciel d’un rack de synthétiseurs et d’échantillonneurs.
Vous pouvez lire directement chaque synthétiseur du rack de Reason et enregistrer ces sections sous forme de régions MIDI sur les pistes de Logic Pro, comme vous le feriez avec les instruments internes ou MIDI externes de Logic Pro.
Sélectionnez une piste MIDI externe dans la zone Arrangement.
Double-cliquez sur le nom de l’application ReWire dans l’onglet Bibliothèque (Reason, par exemple).
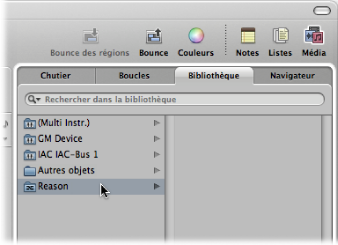
L’application ReWire s’ouvre et une liste de tous les instruments ReWire disponibles s’affiche dans la Bibliothèque.
Cliquez sur une piste d’instruments dans la Bibliothèque.
Cliquez sur le bouton Table de mixage au bas de la fenêtre Arrangement.
Dans la barre des menus locale de la Table de mixage, choisissez Options > Créer des tranches de console auxiliaires.
Créez autant de tranches de console auxiliaires que nécessaire, avec les réglages Format, Entrée et Sortie appropriés. Pour cet exemple, créez une tranche de console stéréo acheminée vers les Entrée/Sortie 1-2.
Choisissez le canal ReWire dans le menu Entrée de la tranche de console auxiliaire.
Différentes entrées Canal RW sont disponibles dans le menu Canal. Elles peuvent être assignées individuellement pour permettre à chaque canal ReWire d’être acheminé vers une tranche de console auxiliaire spécifique de la table de mixage de Logic Pro. Cela offre des options de traitement et de mixage plus vastes.
Ouvrez les préférences Audio en effectuant l’une des opérations suivantes :
Choisissez Logic Pro > Préférences > Audio (ou utilisez le raccourci clavier Ouvrir les préférences audio).
Cliquez sur le bouton Préférences dans la barre d’outils Arrangement et choisissez Audio dans le menu local.
Dans la sous-fenêtre Appareils, choisissez l’une des options suivantes dans le menu local Comportement Rewire :
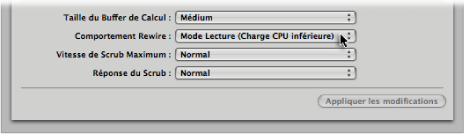
- Mode Lecture (Charge CPU inférieure) : utilisez ce mode lorsque vous diffusez des canaux via ReWire. Ce réglage nécessite moins de puissance de calcul. Il est conseillé de l’utiliser lors de la lecture de pistes dans les applications ReWire.
- Mode Live (Charge CPU élevée) : utilisez ce mode lorsque vous souhaitez jouer un instrument ReWire (un instrument exécuté dans une application ReWire externe) en temps réel. Ce réglage nécessite davantage de ressources système, mais réduit le temps de latence, ce qui garantit que l’instrument ReWire peut être joué.