Utilisation des instruments
Cette partie traite de l’utilisation des instruments logiciels et des générateurs de sons MIDI externes.
Les pistes des instruments logiciels et celles des instruments MIDI externes sont traitées de manière presque identique. Les régions MIDI des pistes acheminées vers l’un ou l’autre type de tranche de console (instrument logiciel ou MIDI externe) peuvent être utilisées de manière interchangeable.
Vous pouvez également réassigner complètement une piste acheminée vers un synthétiseur MIDI externe vers une piste utilisant des instruments logiciels, ou encore copier les données d’une piste MIDI externe vers une piste d’instruments logiciels, afin d’obtenir une lecture superposée du morceau sur les deux instruments.
Les instruments logiciels utilisent des tranches de console d’instrument, tandis que les instruments MIDI utilisent des tranches de console MIDI externes.
Les instruments ReWire utilisent quant à eux des tranches de console auxiliaires. La configuration et l’utilisation des instruments ReWire sont décrites dans Utilisation des applications ReWire.
Astuce : bon nombre des tâches de configuration et d’acheminement décrites ici peuvent être effectuées une seule fois et enregistrées comme modèle. Cela vous permet, au prochain chargement du modèle, d’éviter toutes ces tâches préliminaires pour vous consacrer pleinement à la création musicale. Pour plus de détails, voir Enregistrement d’un projet en tant que modèle.
Configuration d’instruments MIDI externes
Les modules et claviers MIDI externes peuvent être configurés et utilisés de plusieurs manières dans Logic Pro. Pour illustrer cela, nous prendrons quelques exemples concrets.
Cliquez sur le bouton Nouvelles pistes (le signe plus au-dessus de la liste des pistes) de la fenêtre Arrangement.
Dans la zone de dialogue Nouvelles pistes, choisissez l’option MIDI externe, puis cliquez sur le bouton Créer.
Remarque : la case Ouvrir la bibliothèque de la zone de dialogue Nouvelles pistes est cochée par défaut. Ne changez rien car l’onglet Bibliothèque (qui s’ouvre automatiquement) vous facilitera grandement la tâche.
Une piste est créée dans la liste et assignée à l’Appareil GM 1. L’onglet Bibliothèque affiche la liste de vos ports MIDI et d’autres objets, dont l’Appareil GM.
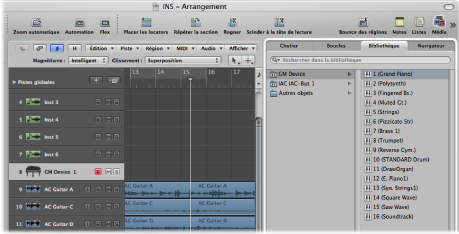
Chaque fois que vous créez une piste MIDI externe dans un projet, Logic Pro génère automatiquement un nouvel objet Multi-instrument MIDI externe. Ce dernier est inséré dans la couche Instr. MIDI de la fenêtre Environnement.
Choisissez Fenêtre > Environnement (ou utilisez le raccourci clavier Ouvrir l’environnement, par défaut : Commande + 8) pour observer cet objet.
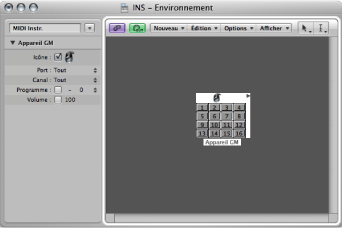
Une autre tâche effectuée en arrière-plan est la création automatique des tranches de console de la table de mixage pour chacun des sous-canaux Multi-instrument. Cliquez sur le bouton Table de mixage au bas de la fenêtre Arrangement, puis sur le bouton Tous dans la barre des menus de la table de mixage. Vous verrez apparaître 16 tranches de console assignées aux appareils GM 1 à 16 (plus quelques autres pour les tranches de console audio).
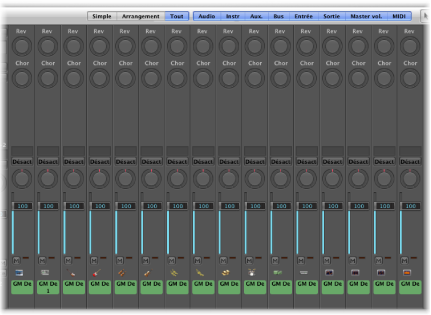
Cliquez sur Appareil GM dans la colonne de gauche de l’onglet Bibliothèque. Seize entrées sont affichées dans la colonne de droite : 1 (piano à queue), 2 (synthé polyphonique), etc.
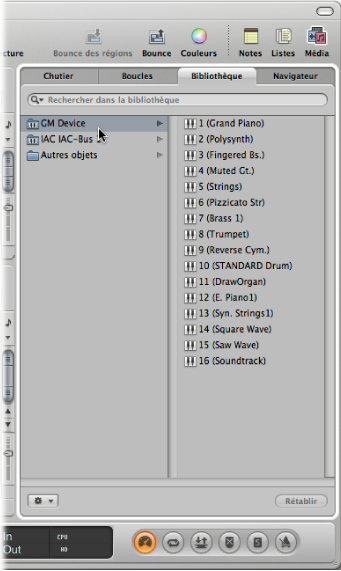
Cliquez sur le triangle d’affichage situé à gauche de l’entrée Appareil GM 1 dans l’inspecteur pour ouvrir la zone Paramètre de piste, si elle ne l’est pas encore.
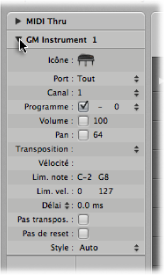
Deux paramètres sont particulièrement importants ici : le port et le canal. (Voir Définition des paramètres des tranches de console MIDI externes.)
Choisissez Tous dans le menu local Port.
Tous les ports de sortie de votre interface MIDI sont alors affichés dans la liste ; par exemple, Port 1 (Unitor 8), Port 2 (Unitor 8), MIDI1 (Réseau mLan). Si vous choisissez un port spécifique, par exemple le Port 1 (Unitor 8), l’objet Multi-instrument Appareil GM est acheminé vers ce port MIDI. Cette liste de ports est identique à la liste de la colonne gauche de l’onglet Bibliothèque.
Notez que le paramètre Canal est réglé sur 1. Créez d’autres pistes MIDI externes en suivant les étapes 1 et 2. Ces nouvelles pistes sont alors appelées Appareil GM 2, Appareil GM 3, Appareil GM 4, et ainsi de suite. Cliquez sur chacune d’elles dans la liste des pistes et observez bien le paramètre Canal dans la zone Paramètre de piste de l’inspecteur. Chacune de ces pistes est acheminée vers un sous-canal de l’objet Multi-instrument Appareil GM. La sélection de chaque piste est reflétée par les 16 entrées de sous-canaux affichées dans la colonne droite de l’onglet Bibliothèque.
Lorsque vous créez plusieurs pistes MIDI externes, Logic Pro ne crée pas un objet Multi-instrument pour chacune d’elles. Au lieu de cela, il assigne chaque nouvelle piste à un sous-canal de l’objet Multi-instrument Appareil GM. Vous pouvez créer jusqu’à 16 pistes, chacune pouvant être assignée à un sous-canal d’objet Multi-instrument.
Si vous avez besoin de canaux supplémentaires pour d’autres modules et synthétiseurs MIDI externes, deux options s’offrent à vous. Le plus simple est d’utiliser l’onglet Bibliothèque pour réassigner les pistes nouvellement créées vers des ports et des canaux MIDI particuliers.
Cliquez sur le bouton Nouvelles pistes (le signe plus au-dessus de la liste des pistes) de la fenêtre Arrangement.
Dans la zone de dialogue Nouvelles pistes, saisissez une valeur supérieure à « 1 » dans le champ Nombre, choisissez l’option MIDI externe, puis cliquez sur le bouton Créer.
Sélectionnez l’une des nouvelles pistes, puis choisissez un Port et une entrée de sous-canal dans l’onglet Bibliothèque.
Si vous choisissez un sous-canal de l’Appareil GM, la piste sélectionnée est réassignée à ce sous-canal.
Si vous choisissez un sous-canal de Port MIDI différent, la piste est réassignée en conséquence (Unitor 8, Port 5, sous-canal 4, par exemple). Observez le nouvel objet Multi-instrument (Unitor 8, Port 5) dans l’Environnement.
Remarque : la première fois que vous effectuez cette opération pour chaque port ou sous-canal, un objet Multi-instrument est créé dans l’Environnement (ainsi que les tranches de console correspondantes dans la Table de mixage). Une fois que des objets ont été créés pour tous les ports, la réaffectation des pistes vers des ports ou des canaux n’entraîne pas la création de nouveaux objets.
Outre l’onglet Bibliothèque, vous avez également la possibilité d’utiliser la fenêtre Environnement pour créer des objets Multi-instrument.
Choisissez Fenêtre > Environnement (ou utilisez le raccourci clavier Ouvrir l’environnement, par défaut : Commande + 8).
La fenêtre devrait s’ouvrir par défaut sur la couche Instr. MIDI, sinon, cliquez sur la flèche vers le bas située à gauche du bouton Lien, puis choisissez l’entrée Instr. MIDI.
Choisissez Nouveau > Multi-instrument dans la barre des menus locale.
L’objet Multi-instrument créé est appelé « (Multi-instr.) ». Vous pouvez le renommer par la suite (généralement d’après le nom de votre synthétiseur : JV5080, Microwave, etc.).
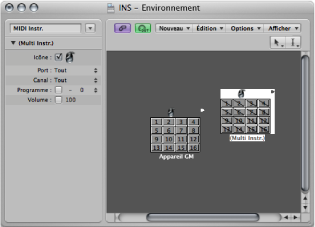
Remarque : des lignes diagonales barrent chacune des 16 cases de sous-canal. Les paramètres Port et Canal s’affichent à gauche de la fenêtre Environnement.
Cliquez sur le menu local Port, puis choisissez un nouveau port de sortie MIDI pour l’objet Multi-instr. Assurez-vous que ce port est différent de celui utilisé par l’objet Appareil GM.
Activez chaque sous-canal en cochant chacune des cases. La ligne diagonale disparaît dès que la case est cochée.
Cliquez sur le bouton Table de mixage au bas de la fenêtre Arrangement et vous verrez apparaître 16 nouvelles tranches de console (Multi Instr.).
Astuce : dès qu’un objet est créé dans la fenêtre Environnement (à l’aide de l’une des méthodes décrites précédemment), vous pouvez cliquer sur les noms de piste de la liste tout en maintenant la touche Contrôle enfoncée (ou cliquer avec le bouton droit de la souris). Choisissez un port et un sous-canal dans le menu Réassigner la piste pour réassigner rapidement les pistes.
Définition des paramètres des tranches de console d’instruments logiciels
Lorsque vous sélectionnez une piste assignée à une tranche de console MIDI ou d’instruments logiciels, la zone Paramètre de piste de l’inspecteur affiche les paramètres décrits dans cette section.
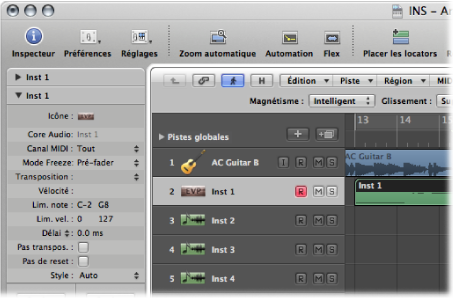
Toute modification apportée à ces paramètres a une incidence sur l’ensemble de la tranche de console, ainsi que sur toutes les pistes acheminées vers celle-ci. Cette distinction est importante car certains paramètres, tels que la transposition, sont disponibles à la fois en tant que paramètre de piste et de région. Concrètement, imaginons que vous ayez un projet dont six pistes sont acheminées vers le module EXS24 mkII (avec un kit de batterie chargé) sur la tranche de console d’instruments 1. Vous souhaitez transposer la section caisse claire (jouée par des régions de la piste 2) de deux demi-tons. Cela va déclencher un échantillon de caisse claire différent.
Si vous utilisez le paramètre Transposition de la zone Paramètre de région pour toutes les régions de la piste 2, tout se déroulera comme prévu.
Si vous utilisez le paramètre Transposition de la zone Paramètre de piste, l’intégralité du kit de batterie EXS24 mkII (tranche de console d’instruments 1) sera affectée. Toutes les régions des six pistes seront alors lues par d’autres échantillons de batterie.
Paramètres communs à tous les instruments
Les paramètres suivants sont disponibles à la fois pour les tranches de console d’instruments MIDI et d’instruments logiciels.
- Icône : l’icône utilisée par l’instrument peut être modifiée pour répondre à vos envies ou à vos besoins. Cliquez sur l’icône puis choisissez-en une autre dans le menu. Une icône par défaut est utilisée lors de l’insertion de tous les instruments Logic Pro internes. Vous pouvez ainsi reconnaître instantanément une piste EXS24 mkII ou ES1.
- Transposer : le paramètre Transposition vous permet de définir le nombre de demi-tons selon lequel tous les événements de note sont transposés à la sortie. Les valeurs négatives impliquent une transposition vers le bas.
- Vélocité : le paramètre Vélocité vous permet d’augmenter ou de diminuer les vélocités de note activée de tous les événements de note, d’une valeur comprise entre –99 et 99.
- Lim : les deux valeurs de note du paramètre Lim définissent une plage de tonalités. Toutes les notes non comprises dans cette gamme ne sont pas prises en compte par l’instrument.
- VLim : les deux valeurs du paramètre VLim définissent l’étendue des valeurs de vélocité. Toutes les notes dont la valeur Vélocité n’est pas comprise dans cette plage ne sont pas jouées par l’instrument.
- Retard : le paramètre Retard vous permet de compenser les différences de temps de réponse entre vos divers appareils MIDI ou de créer des décalages entre les tranches de console. Ce paramètre possède un menu local proposant les deux réglages suivants, communs aux tranches de console d’instruments logiciels et d’instruments MIDI :
- Délai en ticks : permet de définir le retard de l’instrument en ticks dans une plage comprise entre -99 et +99.
- Délai en millisecondes : permet de définir des retards (ou pré-retards) indépendants du tempo par incréments de 0,1 millisecondes dans une plage comprise entre -200 et +200 ms.
Remarque : pour créer des effets de retard rythmique sur certaines sections, utilisez le paramètre Retard de la zone Paramètre de région. Cela permet de définir des retards plus importants et n’a aucune incidence sur le contrôle du temps de la lecture de la tranche de console.
- Pas de Rég Trp : activez le paramètre « Pas de transpos. » pour empêcher la transposition de toutes les régions MIDI (sur n’importe quelle piste acheminée vers cette tranche de console). En d’autres termes, le paramètre Transposition de la zone Paramètres de région est ignoré. Cela s’avère très utile pour les instruments assignés à des échantillons de batterie ou d’autres échantillons multitimbraux, car une transposition modifierait les sons (et pas seulement la tonalité) de ces instruments.
- Aucune réinitialisation : activez le paramètre Aucune réinitialisation pour qu’aucun message de réinitialisation ne soit envoyé à cette tranche de console. Cela peut être utile si des contrôleurs sont utilisés dans un but autre que musical, tel que l’automatisation de la table de mixage. La sous-fenêtre Logic Pro > Préférences > MIDI > Messages Init détermine quels sont les messages de réinitialisation normalement envoyés. Ces messages ne sont toutefois pas envoyés aux instruments pour lesquels le paramètre Aucune réinitialisation est activé.
- Style : à chaque fois qu’une région MIDI est créée sur l’une des pistes acheminées vers une tranche de console donnée, le style de portée défini dans le menu local Style lui est assigné. Si vous sélectionnez le paramètre Auto, Logic Pro utilise un style approprié à la tessiture des notes de la région.
Astuce : vous pouvez modifier à tout moment le style de portée d’une région MIDI dans la case Paramètre d’affichage de l’éditeur de partition.
Définition des paramètres de tranches de console d’instruments logiciels
Les paramètres suivants sont propres aux tranches de console d’instruments logiciels.
- Canal MIDI : ce paramètre définit la tranche de console MIDI utilisée par l’instrument logiciel.
- Mode Freeze : le paramètre Mode Freeze vous permet de définir le point où le signal de l’objet tranche de console sélectionné est « gelé » : avant que le signal ne soit transmis au premier module d’effets (Source uniquement) ou la totalité du signal avec tous les modules d’effets (Pré-fader).
Définition des paramètres des tranches de console MIDI externes
Les paramètres suivants sont propres aux tranches de console MIDI externes.
- Port : définit la sortie MIDI physique vers laquelle les données sont envoyées. Votre module interne de son MIDI est connecté à cette prise de sortie MIDI.
- Can : définit le canal utilisé par la piste d’instruments pour la sortie MIDI, ce qui permet à votre instrument « réel » de recevoir les données.
Vous pouvez également changer le canal MIDI d’une section d’instrument MIDI externe en choisissant un autre sous-canal du multi-instrument actuel.
Un sous-canal correspond à l’un des 16 canaux ou sections MIDI pouvant être lus par un objet Multi-instrument. Bien entendu, le synthétiseur MIDI externe (représenté par l’objet Multi-instrument) doit être capable de jouer sur plusieurs canaux MIDI pour que la sélection de sous-canaux soit utile.
Vous ne pouvez pas modifier le canal de réception d’un sous-canal dans le synthétiseur multitimbral. Cela n’est possible que sur quelques modèles (et, de toute façon, ce n’est pas particulièrement utile si vous utilisez Logic Pro).
Si le canal MIDI est réglé sur Tous, vous pouvez modifier les paramètres de l’ensemble de l’objet Multi-instrument. Il s’agit d’une fonction fort utile pour modifier de manière globale le port MIDI (Port A, B, etc.), par exemple.
- Programme, Volume et Panoramique : transmettent respectivement les informations de changement de programme, de contrôleur de volume (CC n° 7) et de contrôleur de panoramique (CC n° 10). Si la case correspondante n’est pas cochée, la valeur par défaut de l’appareil MIDI est utilisée.
Un changement de programme (préréglage ou numéro de patch dans votre module MIDI) peut être sélectionné sur la droite, dans un menu local. Lorsqu’il s’agit de sous-canaux d’objet Multi-instrument, les sons peuvent être sélectionnés par leur nom dans un menu local.
Vous pouvez également double-cliquer sur le nom de la piste (Appareil GM 1, par exemple). Cela permet d’ouvrir la fenêtre Multi-instrument.
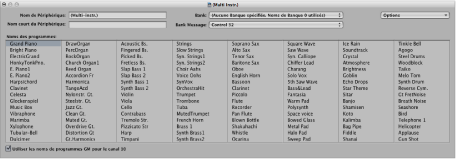
Cliquez sur le nom du son (patch de synthétiseur) à utiliser. Cliquez sur le bouton de fermeture situé dans le coin supérieur gauche pour fermer la fenêtre ou appuyez sur Commande + W. Pour en savoir plus sur cette fenêtre, notamment sur la personnalisation des noms de patch, voir Fenêtre Multi-instrument.
À droite du numéro de programme se trouve un paramètre supplémentaire utilisé pour la sélection de banque. Si votre source de sons reçoit des messages Sélection de banque (contrôleur MIDI n° 0 ou n° 32, consultez le manuel de votre synthétiseur pour plus de détails sur le format), vous pouvez basculer entre les différentes banques contenant chacune un maximum de 128 sons.
Pour en savoir plus sur les paramètres des instruments, voir Objets Instrument standard.
- Retard > Décalage temporel compensé automatiquement : identique au réglage Retard > Délai en millisecondes, à ceci près que la compensation de latence de module actuelle et le décalage de sortie du matériel audio s’ajoutent à la transmission des données MIDI. Ce réglage est idéal lorsque les sorties de sources sonores MIDI classiques sont mélangées aux sorties de Logic Pro par le biais d’une une table de mixage externe. L’utilisation du réglage « Décalage temporel compensé automatiquement » permet alors de garantir que le signal audio de Logic Pro et celui des appareils externes contrôlés via MIDI arrivent en même temps à la table de mixage externe. Lorsque ce réglage est sélectionné, l’étiquette « Retard » du paramètre est remplacée par « Délai auto ».
Insertion de réglages de changement de programme, de volume et de panoramique sous forme d’événements MIDI
La commande MIDI > « Insérer les réglages de l’instrument MIDI comme événements » vous permet d’insérer des réglages de changement de programme, de volume et de panoramique (depuis la zone Paramètre de piste de l’inspecteur) sous forme d’événements MIDI, dans une ou plusieurs régions MIDI sélectionnées. Les événements sont placés un quart de note avant le début des régions MIDI concernées. Seuls les réglages activés (sélectionnés) dans la ou les zones Paramètre de piste peuvent être ajoutés sous forme d’événements. S’il existe déjà des événements du même type dans la ou les régions, ils sont écrasés.
Les valeurs des paramètres Programme, Volume et Pan ne sont pas actualisées chaque fois que de tels événements de contrôle sont lus. Ces paramètres constituent les valeurs initiales (lorsque vous chargez un projet ou choisissez la commande MIDI > Insérer les réglages de l’instrument MIDI comme événements) avant que vous ne commenciez à enregistrer des données d’automatisation de table de mixage.
Traitement d’instruments MIDI externes à l’aide d’effets
Vous pouvez acheminer des générateurs de sons MIDI externes via la table de mixage de Logic Pro, afin de les traiter à l’aide d’effets Logic Pro. Vous devez pour cela utiliser le module External Instrument. L’idéal serait d’utiliser une interface audio à plusieurs entrées et sorties, pour éviter d’avoir à constamment modifier le raccordement des appareils.
Connectez la sortie (ou la paire de sorties) de votre module MIDI à une entrée (paire) de votre interface audio.
Remarque : il peut s’agir de connexions analogiques ou numériques si votre interface audio et unité d’effets sont équipées de l’une d’entre elles ou des deux.
Créez une piste d’instruments logiciels.
Cliquez sur le logement Instrument de la tranche de console d’instruments logiciels, puis choisissez Instrument externe dans le menu local.
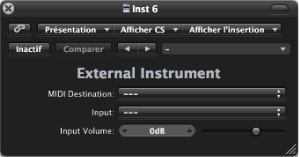
Choisissez un sous-canal de multi-instrument dans le menu local MIDI Destination.
Choisissez l’entrée (de votre interface audio) à laquelle le générateur de sons MIDI est connecté dans le menu local Input.
Réglez le volume d’entrée, si nécessaire.
Insérez les effets dans les logements d’insertion de la tranche de console.
Comme la piste est acheminée vers une tranche de console d’instruments (utilisée pour un module de sons MIDI externe), elle se comporte exactement comme une piste d’instruments logiciels standard. Vous pouvez donc enregistrer et lire des régions MIDI sur cette piste en bénéficiant des avantages suivants :
Vous pouvez tirer parti des sons et du moteur de synthèse de votre module MIDI, sans augmenter la charge du processeur de votre système (à part les effets utilisés sur la tranche de console).
Vous pouvez, bien entendu, insérer des effets, mais également utiliser des effets d’envoi en acheminant la tranche de console d’instruments vers des tranches de console auxiliaires.
Vous pouvez effectuer un bounce en temps réel des parties de votre instrument MIDI externe, avec ou sans les effets, dans un fichier audio. Cela permet de créer en une seule opération une version mixée incluant l’ensemble des pistes et appareils internes et externes.
Remarque : vous ne pouvez pas utiliser la fonction Freeze sur ces pistes ni effectuer un bounce hors ligne.
Lecture des instruments logiciels
Contrairement aux modules d’effet, les modules d’instrument logiciel répondent à des messages de note MIDI.
Le signal de sortie d’un instrument logiciel est inséré dans l’entrée (logement Instrument) de la tranche de console de l’instrument, où il peut alors être traité via des modules d’effets insérés ou envoyés vers des bus.
Logic Pro peut gérer jusqu’à 255 tranches de console d’instruments distinctes. Le nombre d’instruments logiciels que vous pouvez exécuter simultanément dépend de la quantité de ressources de traitement disponible sur l’ordinateur.
Après l’insertion d’un module d’instrument, la tranche de console d’instruments peut être pilotée par une région MIDI enregistrée ou une entrée MIDI directe (autrement dit, par votre clavier MIDI).
Présentation du mode Live
Les instruments en mode Live doivent le rester tant que le moteur audio fonctionne (lorsque Logic Pro est en mode de lecture ou d’enregistrement). En effet, si vous désactivez le mode Live pour une piste d’instruments logiciels, cela risque de créer un blanc (ou un bruit) dans le flux audio. Évidemment, cela n’est pas acceptable.
Les instruments logiciels en mode Live (prêts pour la lecture) requièrent beaucoup plus de ressources que ceux qui se contentent de lire des régions existantes. Si le mode Live était automatiquement activé dès que l’on sélectionnait une piste d’instruments logiciels, le passage d’une piste à une autre ne ferait qu’aggraver le problème et risquerait même d’entraîner des surcharges du système.
Le bouton Enregistrer des pistes d’instrument logiciel sélectionnées permet de savoir en temps réel l’état d’un instrument :
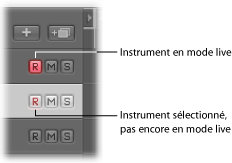
Passage du mode Instrument au mode Live pour les instruments logiciels
Lorsque vous sélectionnez une piste d’instruments logiciels, elle ne passe pas immédiatement en mode Live ou Performance. Vous devez envoyer un événement MIDI pour activer le mode Live ; il faut toutefois environ 100 millisecondes pour qu’il soit activé, ce qui suffit à anéantir la synchronisation de la première note lue.
S’il est nécessaire que la première note lue soit parfaitement synchronisée, vous devez envoyer des événements MIDI silencieux à l’avance ; par exemple, en appuyant sur la pédale de sustain ou en faisant bouger légèrement la roulette de modulation de la hauteur tonale. Cela vous permet de passer en mode Live.
Économies de puissance de calcul pour les instruments logiciels
La fonction Bounce permet d’enregistrer une piste d’instrument entière sous la forme d’un fichier audio. Ce fichier audio qui a fait l’objet d’un bounce peut ensuite être utilisé (comme une région audio) sur une piste audio standard, ce qui vous permet de libérer des ressources du processeurs pour d’autres pistes d’instrument logiciel. Pour en savoir plus, voir Bounce de votre projet.
Vous pouvez également utiliser la fonction Freeze pour récupérer la sortie d’une piste d’instrument logiciel, là aussi en économisant de la puissance de calcul. Pour plus de détails, voir Blocage des pistes dans la zone Arrangement.
Accord des instruments logiciels
Le paramètre Fichier > Réglages du projet > Accord > Accord Instrument logiciel contrôle à distance le paramètre d’accord principal de tous les instruments logiciels (l’ES1 ou l’EXS24 mkII, par exemple) par paliers de ±50 centièmes.
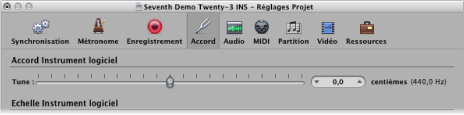
La valeur par défaut est le La de concert à 440 Hz. Faites simplement glisser le curseur jusqu’à la valeur voulue. Les valeurs de centième et de Hz sont actualisées en fonction de la position du curseur.
Remarque : certains instruments Audio Units ne reconnaissent pas cette commande à distance.
Logic Pro permet d’accorder simultanément tous les instruments logiciels selon différentes gammes tempérées, notamment l’Hermode Tuning. (Voir Définition d’Hermode Tuning) Il est néanmoins parfois nécessaire d’exclure certains instruments logiciels de cet accord global.
Ouvrez les réglages de projet Accord en procédant de l’une des manières suivantes :
Choisissez Fichier > Réglages du projet > Accord (ou utilisez le raccourci clavier « Ouvrir les réglages d’accord pour le projet »).
Cliquez sur le bouton Réglages de la barre d’outils Arrangement, puis choisissez Accord dans le menu local.
Cliquez sur le bouton Hermode Tuning (HMT).
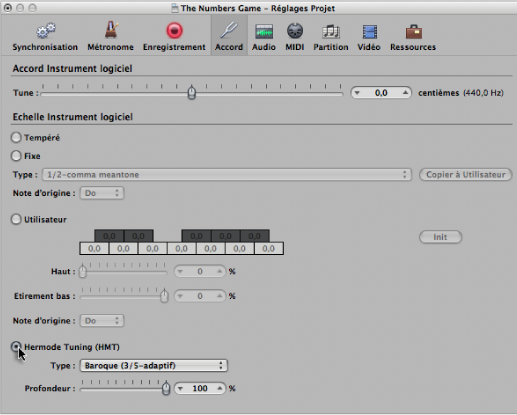
Une case à cocher Pas d’HMT apparaît dans la zone Paramètre de piste de toutes les tranches de console d’instruments.
Cochez cette case pour que la piste d’instruments logiciels sélectionnée ne suive pas la gamme globale Hermode Tuning.
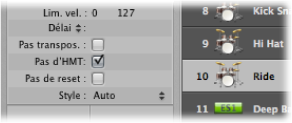
Cette fonction est idéale pour une batterie EXS que vous ne voulez pas accorder comme vos sections d’instrument logiciel mélodiques, par exemple.