Créations d’instruments, de zones et de groupes de l’EXS24 mkII
Vous pouvez soit ajouter des zones et des groupes à des instruments chargés, soit créer un instrument vide et y intégrer des zones et des groupes.
Important : eXS24 mkII ne permet pas d’enregistrer directement des échantillons, comme le permet un échantillonneur matériel. Vous devez enregistrer les échantillons dans une application appropriée, telle que Logic Pro.
Dans la fenêtre des paramètres (uniquement lorsqu’aucun instrument de l’échantillonneur n’est chargé), cliquez sur le bouton Edit.
Dans la fenêtre Instrument Editor, sélectionnez Instrument > New.
Pour en savoir plus sur le chargement d’instruments de l’échantillonneur, consultez Utilisation du menu local EXS24 mkII Sampler Instruments. Pour en savoir plus sur l’enregistrement, le renommage l’export d’instruments de l’échantillonneur, consultez Enregistrer, renommer et exporter des instruments de l’EXS24 mkII.
Pour en savoir plus sur la création de zones et de groupes, consultez les rubriques suivantes :
Création de zones de l’EXS24 mkII
Création rapide de plusieurs zones dans l’EXS24 mkII
Création de groupes de l’EXS24 mkII
Création de zones de l’EXS24 mkII
Une zone est un emplacement dans lequel un échantillon unique ou fichier audio, si vous préférez ce terme, peut être chargé. L’échantillon chargé dans la zone réside en mémoire, c’est-à-dire qu’il utilise la mémoire RAM de votre ordinateur. Une zone offre des paramètres qui contrôlent la lecture des échantillons. Chaque zone vous permet de déterminer la plage de notes sur laquelle porte l’échantillon et la note d’origine, note à laquelle l’échantillon est à sa hauteur tonale d’origine. En outre, plusieurs autres paramètres, tels que le début, la fin de l’échantillon, les points de boucle et le volume (entre autres) peuvent être ajustés pour la zone. Vous pouvez définir autant de zones que vous le souhaitez.
Sélectionnez Zone > New Zone (ou utilisez le raccourci clavier correspondant).
Une nouvelle entrée de zone apparaît dans l’editeur d’instruments.
Effectuez l’une des opérations suivantes :
Cliquez sur la flèche dans la colonne Audio File, puis choisissez Load Audio Sample dans le menu local.
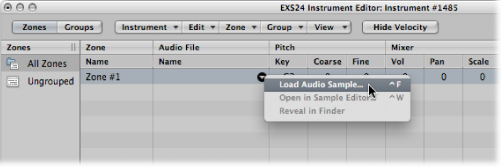
Double-cliquez sur la zone vide dans la colonne des fichiers audio.
Sélectionnez le fichier audio désiré dans le sélecteur de fichiers.
Si vous cochez la case « Masquer les fichiers audio en cours d’utilisation », les fichiers utilisés par l’instrument EXS chargé apparaissent en grisé.
L’option Preview audio file in EXS instrument replace temporairement les fichiers d’échantillons dans la zone sélectionnée. La zone n’est pas directement déclenchée par l’activation de cette option, mais peut l’être par des notes MIDI jouées lorsque vous sélectionnez différents fichiers dans le sélecteur de fichiers. L’échantillon sélectionné peut être écouté en tant que partie intégrante de la zone avec le traitement du synthétiseur appliqué dans son intégralité (c’est-à-dire incluant l’application de filtres, d’effets de modulation, etc.).
Cliquez sur le bouton Play pour lire en boucle le fichier d’échantillon sélectionné.
Cliquez une deuxième fois sur ce bouton pour arrêter la lecture.
Vous pouvez auditionner chaque fichier, un par un, en appuyant sur le bouton de lecture, puis en passant de fichier en fichier à l’aide de la touche « Flèche vers le bas » ou en cliquant dessus.
Une fois que vous avez choisi l’échantillon à utiliser, cliquez sur le bouton Open pour l’ajouter à la zone. Une fois l’échantillon chargé, son nom s’affiche dans le champ Audio File Name.
Faites glisser un fichier audio sur l’une des notes du clavier à l’écran.
La note de début, la note de fin et la note fondamentale sont toutes les trois accordées sur la note sur laquelle le fichier est déposé. Vous pouvez faire glisser des fichiers audio provenant des sources suivantes : Navigateur, Chutier audio et le Finder.
Faites glisser un fichier audio directement dans la zone pour en créer une nouvelle.
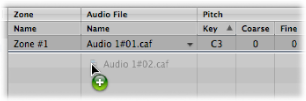
La note fondamentale de la zone correspond à la note à laquelle l’échantillon est joué à sa hauteur tonale enregistrée. Cette information est inscrite dans l’en-tête de l’échantillon. Si aucune note d’origine n’est définie dans l’en-tête de l’échantillon, la note C3 (Do3) est utilisée par défaut.
Remarque : si vous faites glisser un fichier audio dans une zone existante, le fichier référencé par cette zone est remplacé par le nouveau fichier déposé. Le curseur se transforme pour refléter le mode de remplacement.
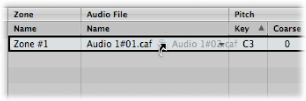
Si vous faites glisser un échantillon unique dans la partie vide en dessous de la section Zones dissociées, une zone et un groupe par défaut sont créés, la nouvelle zone par défaut étant placée dans le groupe par défaut.
Création rapide de plusieurs zones dans l’EXS24 mkII
Vous pouvez charger plusieurs échantillons en une seule opération. L’Éditeur d’instruments crée automatiquement de nouvelles zones, dans lesquelles il place les échantillons chargés.
Dans l’Éditeur d’instruments, sélectionnez Zone > Load Multiple Samples (ou utilisez le raccourci clavier correspondant).
Accédez à l’emplacement souhaité, puis utilisez les boutons Add ou Add All pour sélectionner les échantillons que vous souhaitez utiliser.
Lorsque vous avez fini, cliquez sur le bouton Done.
Choisissez l’un des trois modes de mappage automatique dans la zone de dialogue Load Multiple Samples :
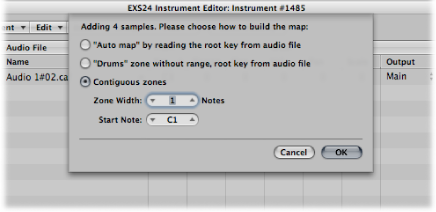
- « Map auto » en lisant la note d’origine du fichier audio : utilise les notes d’origine stockées dans l’en-tête des fichiers audio et place les échantillons, sous la forme de zones, sur la plage correspondante du clavier. Le nombre de notes constituant une zone est déterminé de façon « intelligente » en fonction du placement des zones avoisinantes.
- « Batterie » zone sans limite, note d’origine du fichier audio : utilise les notes d’origine stockées dans l’en-tête des fichiers audio. Chaque zone est transposée sur une note unique sur le clavier, telle que déterminée par les informations sur la note d’origine.
- Zones contiguës : ignore toutes les informations sur la note d’origine et transpose les échantillons sur le clavier par ordre chromatique. Le champ Largeur de zone vous permet de spécifier la largeur ou plage de notes des nouvelles zones générées. Le champ Start Note définit la note de début des nouvelles zones générées.
Vous pouvez également charger plusieurs échantillons en les faisant glisser dans l’Éditeur d’instruments. Lorsque vous faites glisser plusieurs échantillons dans un dossier de groupes, chacun d’entre eux est assigné à son groupe respectif. Lorsque vous faites glisser plusieurs échantillons en dessous de la section Zones dissociées, les fichiers audio sont assignés à un nouveau groupe par défaut.
Remarque : si vous faites glisser plusieurs fichiers sur l’une des touches du clavier, la zone de dialogue Load Multiple Samples n’inclut pas le champ Start Note, puisque la note de début, la note de fin et la note fondamentale sont toutes les trois accordées sur la note sur laquelle le fichier est déposé.
Création de groupes de l’EXS24 mkII
Imaginons par exemple qu’une batterie vient d’être créée, à l’aide d’un certain nombre d’échantillons utilisés dans plusieurs zones, répartis sur l’ensemble du clavier. Dans de nombreuses situations musicales, il serait appréciable de pouvoir ajuster les paramètres de chaque échantillon indépendamment, pour modifier la chute de la caisse claire, ou pour utiliser un réglage de fréquence de coupure différent pour les échantillons de charleston, par exemple.
C’est dans ce cas de figure qu’intervient la fonctionnalité groupes de l’EXS24 mkII. Les groupes permettent une grande souplesse d’organisation des échantillons. Vous pouvez définir autant de groupes que nécessaire et assigner chaque zone à l’un de ces groupes. Dans le cas d’une batterie, par exemple, vous pouvez assigner toutes les grosses caisses au groupe 1, toutes les caisses claires au groupe 2, toutes les charlestons au groupe 3, et ainsi de suite.
À quoi cela sert-il ?
Un groupe permet, par exemple, de définir une plage de vélocité pour toutes les zones assignées. Vous pouvez ainsi spécifier une fenêtre de vélocité dans laquelle les zones groupées sont déclenchées. Chaque groupe offre également des paramètres de décalage des réglages de l’enveloppe d’amplitude et du filtre entrés dans la fenêtre des paramètres.
Il est également possible de lire toutes les zones sans définir ni assigner aucun groupe. Dans ce cas, les réglages des paramètres s’appliquent de manière identique à tous les échantillons de toutes les zones.
Sélectionnez Group > New Group dans l’Éditeur d’instruments.
Un nouveau groupe apparaît dans la colonne Zones, dans la partie gauche de l’Éditeur d’instruments.
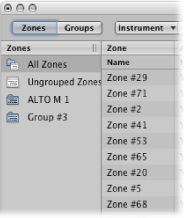
Sélectionnez un groupe dans le menu Group de la zone.
Sélectionnez une zone dans l’Éditeur d’instruments EXS, le Finder, le chutier audio ou le navigateur et faites-la glisser vers l’un des groupes affichés dans la colonne Zones.
Faites glisser une zone dissociée (ou plusieurs zones sélectionnées) dans la zone vide située sous l’icône Zones dissociées. Cela crée un nouveau groupe, contenant la ou les zones déplacées.
Faites glisser une zone (ou plusieurs zones sélectionnées) d’un groupe :
dans un autre groupe. Cela modifie l’assignation du groupe précédent au nouveau groupe.
sur l’icône Zones dissociées. Cela modifie l’assignation du groupe précédent sur non affecté (dissocié).
vers la zone vide située sous l’icône Zones dissociées. Cela crée un nouveau groupe, contenant la ou les zones déplacées.
Astuce : le fait de cliquer sur Option tout en faisant glisser des zones vers un autre groupe copiera les zones sélectionnées, au lieu de les déplacer.
Dans l’Éditeur d’instruments, sélectionnez Group > Delete Unused Groups.