Ajuste de las propiedades del proyecto
Tras la creación de un proyecto, se deben revisar ciertas propiedades y modificarlas si es preciso. Esto constituye una buena rutina de trabajo, pues reducirá las correcciones a posteriori (como conversiones de frecuencia de muestreo en cien o más archivos de audio). En este apartado se resumen las propiedades del proyecto que debería tener en cuenta antes de empezar a trabajar.
Ajuste de la frecuencia de muestreo
La frecuencia de muestreo del proyecto determina el número de muestras que utiliza Logic Pro para la reproducción de audio. Cuando incluya o grabe archivos de audio en su proyecto, la frecuencia de muestreo de estos archivos se sincronizará automáticamente con la del proyecto.
Importante: La opción de proyecto “Convertir frecuencia de muestreo del archivo de audio al importar” debe estar activada para la sincronización de frecuencias de muestreo. Puede activar esta opción en el panel Archivo > Ajustes del proyecto > Componentes.
Seleccione Archivo > Ajustes del proyecto > Audio (o utilice el comando de teclado “Abrir ajustes de audio del proyecto”) y, luego, elija una frecuencia de muestreo en el menú “Frecuencia de muestreo”.

Haga clic en la pantalla “Frecuencia de muestreo” de la barra de transporte y, a continuación, seleccione una frecuencia de muestreo en el menú local.
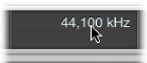
Nota: Si su barra de transporte no incluye la pantalla “Frecuencia de muestreo”, haga clic sobre ella con la tecla Control pulsada y seleccione “Personalizar barra de transporte” en el menú de función rápida. Seleccione la opción “Frecuencia de muestreo” o “Localizadores de pinchazo” en el cuadro de diálogo “Personalizar barra de transporte”.
Puede ser que algunos archivos de audio de su proyecto no estén sincronizados con la nueva frecuencia de muestreo seleccionada. La reproducción de archivos con una frecuencia de muestreo distinta de la del proyecto será más lenta (si la frecuencia de muestreo del archivo es más alta) o más rápida (si la frecuencia de muestreo del archivo es más baja) de lo debido.
Use el comando “Copiar/convertir archivos” de la Bandeja de audio (también disponible al hacer clic, con la tecla Control pulsada, en la Bandeja de audio o con el comando de teclado correspondiente) y, a continuación, reemplace el archivo del archivo.
Logic Pro realiza una conversión nativa de la frecuencia de muestreo en tiempo real. Para la conversión se puede utilizar cualquier frecuencia de muestreo disponible en Logic Pro (Audio > “Frecuencia de muestreo”), aunque su hardware de audio no admita la frecuencia de muestreo seleccionada.
Al tratarse de software nativo, la función “Conversión frecuencia muestreo” se sincroniza con la frecuencia de muestreo de cualquier hardware de audio, permitiendo así la reproducción de los proyectos en prácticamente cualquier sistema, aunque el hardware no sea compatible en cuanto a la frecuencia de muestreo. El proceso no ocasiona pérdidas. Cualquier procesado o bounce interno se realiza siempre con la frecuencia de muestreo original y a la calidad más alta, incluso en los casos en que el hardware no es compatible con una frecuencia de muestreo concreta. Esta función le permite trabajar con proyectos creados con sistemas de audio de gama alta usando configuraciones de gama baja.
Por ejemplo, imagine un proyecto creado con un hardware de audio ajustado para funcionar a 96 kHz. Al trasladar este proyecto a un equipo portátil o a una configuración que no admita la frecuencia de muestreo del proyecto original, la velocidad de reproducción resultaría incorrecta. La función de conversión nativa de frecuencia de muestreo en tiempo real contrarrestará este efecto, permitiendo así la reproducción del proyecto en el ordenador portátil a cualquier frecuencia de muestreo.
Nota: Las frecuencias de muestreo elevadas representan una carga de procesamiento elevada, además de utiliza espacio de la unidad de disco.
Ajuste del tempo del proyecto
Puede ajustar el tempo básico del proyecto en la barra de transporte, en la pista de tempo o en la Lista de tempo. Logic Pro muestra el tempo en negras por minuto o tiempos por minuto (bpm). Alcanza desde 5 hasta 990 bpm, y el valor se puede ajustar con una precisión de hasta cuatro decimales.
En la barra de transporte, realice una de las siguientes operaciones:
Mantenga pulsado el botón del ratón sobre el valor de tempo y arrástrelo hacia arriba o hacia abajo.
Haga doble clic en el valor de tempo y escriba un valor nuevo en el campo de texto.

En la Lista de tempo, realice una de las siguientes operaciones:
Mantenga pulsado el botón del ratón sobre el valor de tempo y arrástrelo hacia arriba o hacia abajo.
Haga doble clic en el valor de tempo y escriba un valor nuevo en el campo de texto.
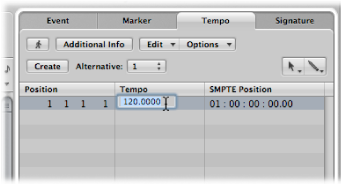
Abra la pista de tempo y arrastre la línea de tempo arriba o abajo con la herramienta Puntero.
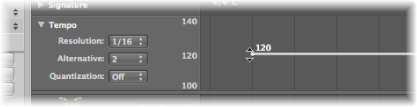
Para obtener más información acerca de las opciones avanzadas de tempo, consulte Operaciones de tempo avanzadas.
Ajuste del Compás del proyecto
El valor compás en la regla de compases define cuántos tiempos contiene un compás y qué nota constituye un tiempo.
El valor compás no afecta a la reproducción del proyecto, pero determina el aspecto de la rejilla de edición en el área Organizar y los editores MIDI, como puede ver en las siguientes imágenes. Ambas muestran el mismo pasaje MIDI, la primera con un compás de 2/8 y la segunda de 6/8.
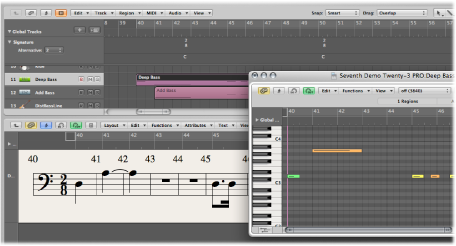
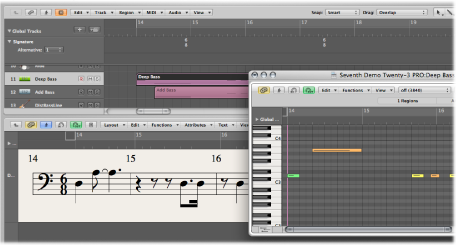
El compás del proyecto se puede ajustar en la barra de transporte, en la Lista de compases o en la Pista de compás. La barra de transporte muestra el compás en el formato siguiente: numerador : barra denominador : valor de división.
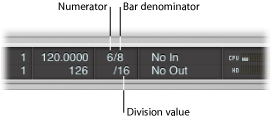
El valor de división define la división en todas pantallas de posición (como los editores de eventos) y conforma la rejilla para distintas operaciones de duración y situación. El valor de división suele ajustarse a notas 1/16 (semicorcheas), pero alcanza desde 1/4 (negras) hasta 1/192. Si el valor de nota de la división es igual o mayor que el denominador del compás, el tercer valor del visor de posición desaparece automáticamente.
Consejo: Puede utilizar el comando de teclado “Ajustar siguiente división superior/inferior” para cambiar a la siguiente división más alta o más baja.
El indicador de tempo en la ventana del Transporte se refiere siempre a la negra, aunque se haya elegido un denominador de corchea para el compás.
En la barra de transporte:
Mantenga pulsado el botón del ratón sobre cualquiera de los valores de compás y arrástrelo hacia arriba o hacia abajo.
Haga doble clic en los números del campo y escriba un valor nuevo en el campo de texto.
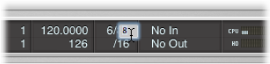
En la Lista de compases:
Mantenga pulsado el botón del ratón sobre el valor de compás y arrástrelo hacia arriba o hacia abajo.
Haga doble clic en el valor de compás y escriba un valor nuevo en el campo de texto.
Abra la Pista de compás y haga doble clic en el valor mostrado. Ajuste los valores del numerador y el denominador (y los demás valores, si lo desea).
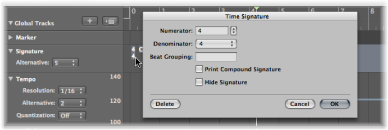
Para obtener más información acerca de los compases, consulte Trabajo con armaduras de tonalidad y cambios de compás.
Ajuste de los puntos inicial y final de un proyecto
Normalmente, un proyecto empieza en la posición 1 1 1 1. El punto inicial de un proyecto se puede mover a una posición anterior, de modo que los tiempos no acentuados o los comandos de cambio de programa se reproduzcan antes del primer tiempo fuerte.
Arrastre el marcador de inicio del proyecto en la regla de compases a izquierda o derecha.
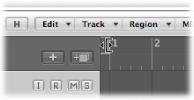
Arrastre el marcador de final del proyecto en la regla de compases a izquierda o derecha.
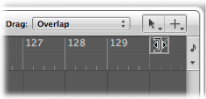
Ajuste el valor en el visor numérico “Final del proyecto” de la barra de transporte (haciendo clic en el valor y arrastrándolo, o haciendo doble clic sobre él).
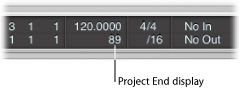
Nota: Si su barra de transporte no incluye el visor “Final del proyecto”, haga clic sobre ella con la tecla Control pulsada y seleccione “Personalizar barra de transporte” en el menú de función rápida. Seleccione la opción “Tempo/Final del proyecto” en el panel “Personalizar barra de transporte”.
Cuando Logic Pro llega al punto final del proyecto, se detiene automáticamente, a no ser que esté grabando. En este caso, el punto de final del proyecto se moverá hasta el final de la grabación.
Ajuste del volumen básico de reproducción del proyecto
Utilice el regulador de volumen maestro situado a la derecha de la barra de transporte para ajustar el volumen básico de reproducción del proyecto. Este regulador está unido directamente al canal maestro del mezclador y actúa como un control de volumen maestro para todas las pistas de audio y de instrumentos de software.
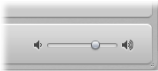
Importante: Este regulador no solo ajusta el volumen de reproducción del proyecto, sino que también afecta al volumen global de la mezcla.
Arrastre el regulador de volumen maestro.
Arrastre el regulador de volumen del canal maestro.
Haga clic en el botón “Restaurar volumen maestro” situado a la derecha del regulador de volumen maestro.
Con la tecla Opción pulsada, haga clic en el regulador de volumen maestro.
Con la tecla Opción pulsada, haga clic en el regulador de volumen del canal maestro.
Haga clic en el botón “Volumen maestro de atenuación” situado a la derecha del regulador de volumen maestro.
Haga clic en el botón Atenuar del canal maestro.
El volumen de reproducción se reducirá al valor de atenuación especificado en el panel Logic Pro > Preferencias > Audio > General.
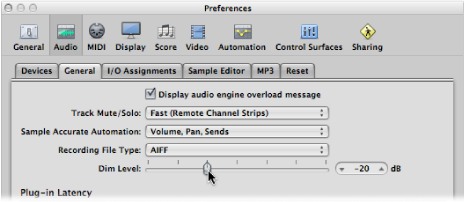
Ajustes del proyecto
Los ajustes del proyecto abarcan un número de opciones que tienen una influencia decisiva en el comportamiento de Logic Pro. Los Ajustes del proyecto se guardan separadamente con cada proyecto, lo que significa que cada proyecto puede tener diferentes ajustes. Aunque puede cambiarlos en cualquier momento, en general es preferible arrancar con los ajustes requeridos para agilizar el flujo de trabajo.
Seleccione un ítem del menú Archivo > Proyecto > Ajustes (Sincronización, MIDI, Partitura, etc.) (o use el comando de teclado correspondiente).
Haga clic en el botón Ajustes de la barra de herramientas Organizar y, a continuación, seleccione un ítem del menú.
Encontrará información detallada acerca de todos los ajustes del proyecto en Ajustes del proyecto de Logic Pro.
Manejo de componentes del proyecto
Los “Ajustes del proyecto” incluyen también un panel Componentes. Si ha guardado el proyecto junto con sus componentes, puede utilizar este panel para determinar cómo se gestionarán los archivos importados desde ubicaciones externas (fuera de la carpeta del proyecto).
Seleccione Archivo > Ajustes del proyecto > Componentes (o use el comando de teclado “Abrir ajustes de componentes del proyecto”).
Haga clic en el botón Ajustes de la barra de herramientas Organizar y, a continuación, seleccione Componentes en el menú local.
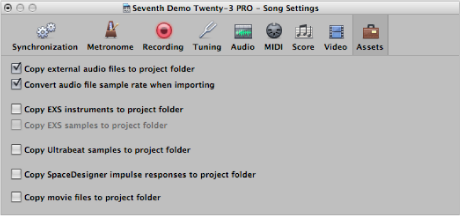
Seleccione cualquiera de las opciones de copia para copiar los tipos de archivo correspondientes en la carpeta del proyecto.
Seleccione la opción “Convertir frecuencia de muestreo del archivo de audio al importar” para sincronizar automáticamente la frecuencia de muestreo de todos los archivos a importar (los que tengan una frecuencia de muestreo distinta) con la del proyecto.
Si desactiva la opción “Copiar muestras EXS en carpeta de proyecto”, solo se copiarán los archivos de instrumento EXS, no las muestras asociadas con los archivos de instrumento EXS.
Los archivos no se copiarán en la carpeta del proyecto hasta que este se guarde.
Una vez guardado, el proyecto está “asegurado”, lo que le permitirá mover o copiar la carpeta completa del proyecto sin perder las referencias que apunten a los archivos que se encuentren en la carpeta.