Almacenamiento de proyectos
Cuando seleccione Archivo > Guardar (o utilice el comando de teclado correspondiente, por omisión: Comando + S), el proyecto actual se guardará con el nombre que tenga en ese momento.
Si no desea sobrescribir la versión anterior del proyecto guardada con este mismo nombre (lo que ocurrirá si utiliza Archivo > Guardar o Comando + S), utilice los comandos Archivo > Guardar como... o Archivo > Guardar copia como... En el cuadro de diálogo que aparezca, puede escribir un nombre nuevo para el proyecto, ajustar los componente, seleccionar un directorio o incluso crear una carpeta nueva.
- Archivo > Guardar como...: la próxima vez que guarde el proyecto con el comando directo Guardar (Comando + S), se utilizarán la ruta y el nombre de archivo nuevos. Si utiliza este comando para guardar el proyecto en una nueva ubicación (fuera de la carpeta actual del proyecto) y selecciona la opción “Incluir componentes”, la nueva carpeta del proyecto incluirá todos los archivos de audio utilizados en el área Organizar del proyecto anterior.
- Archivo > Guardar copia como...: la próxima vez que guarde el proyecto con el comando directo Guardar (Comando + S), se seguirán utilizando la ruta y el nombre de archivo existentes. La copia es una réplica del proyecto existente almacenada en una ubicación distinta. No se actualiza la ruta de guardado del archivo. “Guardar copia como...” es la mejor opción para archivar y desplazar datos.
Copia de seguridad automática
Cuando se guarda un proyecto, Logic Pro guarda automáticamente hasta cien copias de seguridad en la carpeta “Project File Backups” de la carpeta del proyecto. Los archivos de copia de seguridad tienen el mismo nombre que el archivo del proyecto, con un número añadido al final (00, 01, 02, etc.).
Para especificar el número de copias de seguridad del proyecto que desea guardar, cambie el ajuste “Copia de seguridad automática” en el panel Logic Pro > Preferencias > General > Gestión del proyecto.
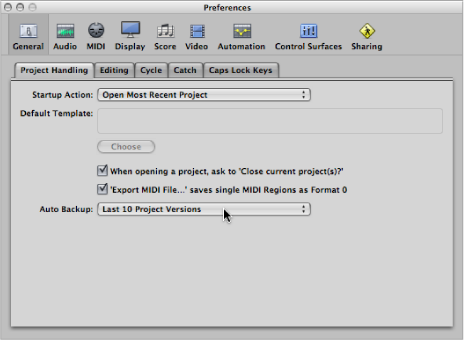
Las posibilidades son:
Desactivado
La última versión del proyecto
Las últimas 3 versiones del proyecto
Las últimas 5 versiones del proyecto
Las últimas 10 versiones del proyecto
Las últimas 30 versiones del proyecto
Las últimas 50 versiones del proyecto
Las últimas 100 versiones del proyecto
Volver a una versión guardada
Si comete un error, puede deshacerlo con Edición > Deshacer (o el comando de teclado correspondiente, por omisión: Comando + Z).
Si, por imposible que parezca, ha cometido varios errores garrafales, o cree que en el último cuarto de hora desde que guardó el proyecto sus esfuerzos creativos han producido un material tan desagradable que no es posible describirlo educadamente, encontrará muy útil la función Archivo > Volver a la versión guardada (o su correspondiente comando de teclado). Usándola reemplazará el proyecto activo por la versión guardada anteriormente.
Cómo guardar un proyecto como plantilla
Puede guardar un proyecto como plantilla, creando así un punto de partida para nuevos proyectos. No todos los proyectos tienen las mismas necesidades, por lo que diseñar varios proyectos que se adapten a las distintas necesidades supondrá un estupendo punto de partida para los diferentes trabajos. Por ejemplo,
Una plantilla orientada a instrumentos de software, para proyectos de música dance. Esta plantilla podría incluir 32 pistas de instrumentos de software y, quizás, 8 pistas de audio.
Una plantilla centrada en las pistas de audio, con 64 pistas de audio, sería ideal para una grabación en directo.
Una plantilla específica para las actuaciones en directo que facilite la tarea de alternar rápidamente entre sus partes, o que quizás haga un uso intensivo del procesado en el Entorno.
Varias plantillas de orquestación para coros, un grupo de rock, orquesta sinfónica, cuarteto de cuerda, combo de jazz, etc.
Una plantilla que contenga ajustes de sincronización modificados para el control de equipos ADAT.
Una plantilla para trabajar con vídeo; normalmente, incluiría una pista de vídeo y pistas específicas para diálogos, efectos de sonido y música.
En trabajos en los que la imagen se visualiza en un aparato externo sincronizado con Logic Pro por medio de SMPTE podría utilizarse una segunda plantilla de vídeo.
Es posible personalizar las distribuciones de ventanas para cada plantilla o utilizar los diferentes comandos “Ajustes de importación” para copiar las distribuciones de una plantilla a otra. Para obtener más información, consulte Importación de ajustes de otro proyecto.
Seleccione Archivo > Guardar como plantilla (o use el comando de teclado correspondiente) y escriba un nombre.
El proyecto se guardará en la carpeta ~/Librería/Application Support/Logic/Project Templates. La siguiente vez que abra el cuadro de diálogo Plantillas podrá ver su plantilla en la colección “Mis plantillas”, bajo las colecciones de plantillas originales.
Es posible crear colecciones en “My Templates” añadiendo subcarpetas en la carpeta ~/Librería/Application Support/Logic/Project Templates. Puede hacerlo por medio del Finder o del botón “Crear carpeta” en el cuadro de diálogo “Guardar como plantilla”. Si todas las plantillas de usuario se encuentran en subcarpetas, los nombres de las subcarpetas se mostrarán bajo las colecciones originales.
Consejo: Puede añadir un texto descriptivo a sus plantillas añadiendo un comentario al archivo del proyecto en el Finder. El cuadro de diálogo Plantillas muestra el icono asignado a cada archivo de plantilla, lo que le permite cambiarlo con facilidad. Si quiere más información sobre cómo añadir comentarios a un archivo o cambiar su icono, consulte la Ayuda Mac.