Zoom del área de trabajo
Los controles de zoom se utilizan para acercar o alejar el área de visualización de trabajo. La selección de un valor de zoom reduce o aumenta el tamaño de los eventos o los pasajes de la sección de la pantalla mostrada. Esto le permite:
consultar más eventos o pasajes en la misma cantidad de espacio de pantalla (alejar imagen);
consultar una visualización detallada de eventos o pasajes (acercar imagen).
Al hacer zoom, el pasaje o el evento situado en la parte superior izquierda (y seleccionado) se mantiene en el área visible de la pantalla. En otras palabras, el primer pasaje o el primer evento seleccionado se sigue visualizando en la ventana de ampliación/reducción. Si no hay visible ningún pasaje o evento seleccionado, el zoom se centra en torno al cursor de reproducción. Si el cursor de reproducción no está visible, se mantiene el centro actual de la ventana.
Los controles de zoom horizontal y vertical están situados en la esquina inferior derecha del área de trabajo de la ventana.
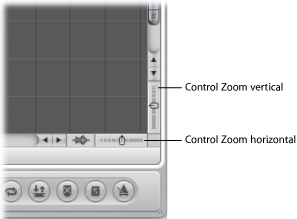
Haga clic en las barras más próximas entre sí para reducir el nivel de zoom.
Haga clic en las barras más distantes entre sí para aumentar el nivel de zoom.
Si desea pasar por los diferentes niveles de zoom, puede arrastrar los reguladores de zoom. Todas las diferencias de tamaño relativas entre pistas se conservarán al hacer zoom.
Zoom con el cursor de reproducción
El cursor de reproducción puede utilizarse para acercar o alejar el área de visualización de trabajo.
Haga clic en la sección inferior de la regla de compases y mantenga pulsado el ratón.
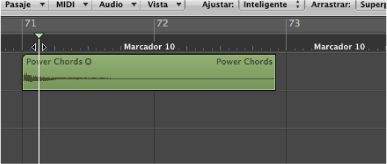
Arrastre la parte superior del cursor de reproducción hacia arriba y hacia abajo.
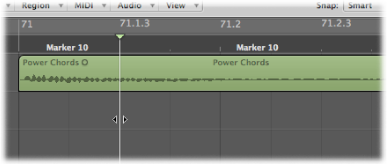
Zoom con las barras de desplazamiento
Las barras de desplazamiento no solo le permiten moverse por las ventanas de organización y edición, sino que también pueden utilizarse para hacer zoom.
Haga clic y mantenga pulsado el botón del ratón sobre los asideros de zoom en cualquiera de los extremos de la barra de desplazamiento y arrastre:
hacia arriba o hacia abajo en la barra de desplazamiento vertical
hacia la izquierda o hacia la derecha en la barra de desplazamiento horizontal
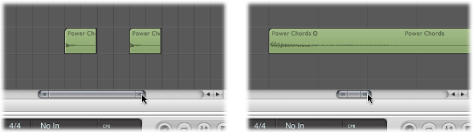
A medida que vaya arrastrando, se irá acercando o alejando el contenido de la ventana.
Zoom con el trackpad
El trackpad puede utilizarse para acercar o alejar el área de visualización de trabajo.
Separe los dedos sobre el trackpad.
Acerque los dedos sobre el trackpad.
Zoom con el botón “Zoom de onda”
Junto al control de zoom horizontal del área Organizar, se encuentra el botón “Zoom de onda”. Este botón puede utilizarse para cambiar el tamaño de onda de manera visual de todos los pasajes de audio y de la onda en la pista “Asignación de tiempos”, en caso de que esté activada la opción “Asignación de tiempos” en las pistas globales.
Haga clic en el botón “Zoom de onda” (o use el comando de teclado “Activar/desactivar zoom vertical de onda”).
Cuando este botón está activado, la onda que se muestra en todos los pasajes de audio y en la pista “Asignación de tiempos” se ajusta al nivel de zoom asignado. Puede modificar el nivel de zoom para adaptarse a sus necesidades.
Haga clic y mantenga pulsado el botón “Zoom de onda”. Se mostrará un regulador.
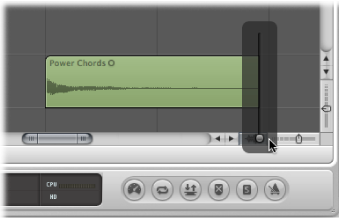
Arrastre el regulador. Cuando lo haga, la onda que se muestra en todos los pasajes de audio y en la pista “Asignación de tiempos” aumentará o disminuirá su tamaño.
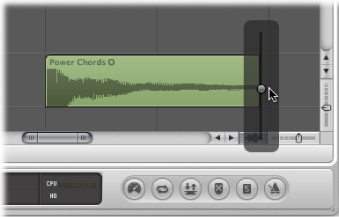
Nota: Se trata de una función meramente visual. La amplitud (nivel) de la onda no se verá afectada.
También puede cambiar el nivel de zoom utilizando los siguientes comandos de teclado:
Acercamiento vertical de onda
Alejamiento vertical de onda
Zoom vertical de onda x 1 (Normal)
Zoom vertical de onda x 2
Zoom vertical de onda x 4
Zoom vertical de onda x 8
Acercamiento o alejamiento de una sección de la pantalla
Para ampliar una sección de la pantalla con el fin de que esta ocupe toda la ventana, arrastre el puntero para seleccionar la zona deseada con la herramienta Ampliación.

Puede repetir esta acción una y otra vez si necesita acercar la imagen aún más.
Consejo: Puede acceder a la acceder a la herramienta de Ampliación mientras otras herramientas estén seleccionadas manteniendo pulsada la combinación de teclas Control y Opción.
Almacenamiento y recuperación de los ajustes de zoom
Se pueden guardar tres ajustes de zoom diferentes para cada ventana utilizando los comandos “Guardar como zoom 1-3”. Utilice los comandos de teclado “Recuperar zoom 1-3” para recuperar sus ajustes de zoom. Estos comandos sólo se aplican a la ventana o área de la ventana activa.
Restauración del ajuste de zoom anterior
Haga clic en el fondo con la herramienta Ampliación. Esta acción restablece el ajuste del nivel de zoom original o pasa por los pasos de zoom anteriores si la herramienta se ha utilizado varias veces.
Uso de comandos de teclado de navegación del Zoom
Se pueden ajustar y recuperar hasta 30 niveles de zoom y posiciones de la barra de desplazamiento en cada ventana. Estos le permitirán moverse entre una serie de niveles de zoom de ventana y posiciones de barra de desplazamiento diferentes, lo que agilizará al máximo las tareas de edición repetitivas.
Si lo desea, puede utilizar los siguientes comandos para acercar o alejar eventos seleccionados o un pasaje definido por los localizadores, con el fin de que se ajusten a la pantalla. El uso de todos los comandos de zoom crea un nuevo paso en la ruta de navegación.
- Ajustar zoom vertical a la selección y guardar instantánea de navegación: muestra la selección actual lo más grande posible y la guarda en la ruta de navegación.
Nota: Si se utiliza este comando de teclado cuando hay una selección de marquesina activa, el nivel de zoom actual cambia para ajustarse a la selección de marquesina.
- Ajustar zoom horizontal a la selección y guardar instantánea de navegación: muestra la selección actual lo más grande posible en el plano horizontal y la guarda en la ruta de navegación.
Nota: Si se utiliza este comando de teclado cuando hay una selección de marquesina activa, el nivel de zoom actual cambia para ajustarse a la selección de marquesina.
- Ajustar zoom vertical a la selección y guardar instantánea de navegación: muestra la selección actual lo más grande posible en el plano vertical y la guarda en la ruta de navegación.
- Ajustar zoom a los localizadores y guardar instantánea de navegación: muestra el área del localizador actual lo más grande posible y la guarda en la ruta de navegación.
- Ajustar a ventana todo el contenido, almacenar captura de navegación: ajusta el nivel de zoom para dar cabida a todo el contenido de la ventana activa en la visualización actual.
Los comandos de teclado de navegación le permiten recuperar los ajustes de zoom siguiente y anterior.
- “Guardar instantánea de navegación”: los ajustes actuales de zoom y la barra de desplazamiento (posición de la ventana) se guardan como un paso en la ruta de navegación.
- Navegación: Atrás: recupera el paso anterior en la ruta de navegación.
- Navegación: Adelante: avanza hacia el siguiente paso de la ruta de navegación.
Si deseáramos, por ejemplo, cortar y pegar secciones de un pasaje de audio en otras ubicaciones, en un proyecto con miles de pistas, los comandos de la ruta de navegación podrían resultar útiles. Un paso en su ruta de navegación sería una vista ampliada del pasaje de audio. Otro paso podría ser una sección ampliada en vertical de varias pistas (las pistas objetivo de las secciones de pasaje pegadas). Otro paso más podría ser una sección alejada en horizontal del proyecto, que le permitiría pegar los segmentos de pasaje en una posición posterior.
Nota: Para la mayoría de estas opciones de navegación no existen comandos de teclado por omisión, por lo que necesitará asignarlos en la ventana “Comandos de teclado”. Seleccione Logic Pro > Preferencias > “Comandos de teclado” y escriba “nav” en el campo de búsqueda. Se mostrarán las entradas descritas arriba. Para obtener más información acerca de la asignación de comandos de teclado, consulte Asignación de los comandos de teclado a las teclas de ordenador.