Apertura y cierre de ventanas
En Logic Pro, las ventanas se pueden abrir y cerrar de varias formas.
Seleccione Ventana > [tipo de ventana] (Organizar, Partitura,, etc.) en la barra de menús principal (o utilice el comando de teclado correspondiente).
Cada tipo de ventana tiene un comando de teclado correspondiente para abrirla, sin necesidad de usar el ratón. Por ejemplo, Comando + 1 abre la ventana Organizar, Comando + 2 abre el mezclador, etc. La designación de los comandos de teclado se muestra junto a cada nombre de ventana en el menú Ventanas. Es una buena idea aprenderse y utilizar estos comandos de teclado en lugar del ratón, ya que agilizarán su ritmo de trabajo.
Arrastre la pestaña adecuada (Bandeja de audio, Lista de eventos, etc.) fuera de la ventana Organizar.
La pestaña que arrastre se convertirá en una ventana independiente.
Puede abrir varias ventanas del mismo tipo, lo que puede resultarle útil cuando desee visualizar y modificar, de manera individual, el contenido de varios pasajes de un tipo de editor concreto. No obstante, para hacer más eficiente la gestión de ventanas y evitar la apertura accidental de varias ventanas del mismo tipo, se sigue este comportamiento a la hora de abrir ventanas:
Si el tipo de ventana solicitado está en un segundo plano en la distribución de ventanas, se trae a un primer plano.
Si el tipo de ventana solicitado ya está en primer plano, se abre otra ventana del tipo solicitado.
Si el tipo de ventana solicitado no está abierto en la distribución de ventanas actual, se abre.
También existen diversas formas de abrir los editores de Logic Pro en la ventana Organizar.
Haga clic en el botón adecuado en la parte inferior de la ventana Organizar.

Arrastre un botón a la parte inferior de la ventana Organizar. El botón se transformará en la ventana del editor cuando lo arrastre.
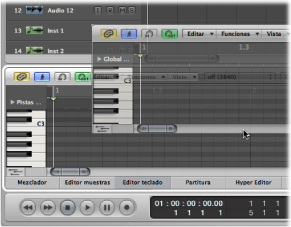
Haga doble clic en un pasaje de audio del área Organizar para abrir el Editor de muestras en la parte inferior de la ventana Organizar.
Haga doble clic en un pasaje MIDI del área Organizar para abrir el editor por omisión en la parte inferior de la ventana Organizar.
Nota: El editor por omisión se puede determinar seleccionando una opción de menú en el menú local “Doble clic en un pasaje MIDI abre” del panel Logic Pro > Preferencias > General > Edición.
Con la tecla Opción pulsada, haga doble clic en un pasaje para abrir el editor por omisión como una ventana independiente.
Los comandos de teclado “Activar/desactivar Ventana” le permiten definir un comando de teclado para abrir o cerrar la ventana o el área del tipo asignado en la ventana Organizar activa. Si la ventana no está disponible como un área de la ventana Organizar, se abrirá como una ventana independiente. Por ejemplo, en la ventana Organizar puede abrir y cerrar (activar/desactivar) las áreas de Listas y Contenidos mediante los comandos de teclado “Activar/desactivar navegador de archivos”, “Activar/desactivar biblioteca”, etc.
También existen varias formas de cerrar ventanas en Logic Pro.
Seleccione Archivo > Cerrar en la barra de menús principal (o utilice el comando de teclado “Cerrar ventana”; asignación por omisión: Comando + W).
De esta forma, se cerrará la ventana activa.
Haga clic en el botón de cierre de la esquina superior izquierda de la ventana.
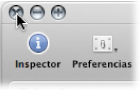
Con la tecla Opción pulsada, haga clic en el botón de cierre para cerrar todas las ventanas del proyecto activo.
Nota: Si cierra todas las ventanas abiertas de un proyecto, Logic Pro presupone que desea cerrar el proyecto y le preguntará si desea guardar los cambios.