Uso de distribuciones de ventanas
Puede colocar las ventanas del modo más conveniente para sus métodos de trabajo. La disposición de las diversas ventanas, incluido el tamaño de visualización, los niveles de zoom y la posición de cada ventana (y otros ajustes) se denomina distribución de ventanas. Una vez definida, puede guardar y cambiar libremente entre las diferentes distribuciones de ventanas, tal y como haría entre diferentes pantallas de ordenador.
Creación, recuperación y cambio de distribuciones de ventanas
Las distribuciones de ventanas se numeran del 1 al 99 (utilizándose sólo las teclas de ordenador 1 a 9; la tecla 0 se asigna por omisión al comando Detener).
No es necesario utilizar ningún comando explícito para guardar distribuciones de ventanas. Se lleva a cabo de manera automática, en el momento que cambia a otra distribución de ventanas. De esta manera, su vista de trabajo actual se guardará siempre como la distribución de ventanas actual , sin esfuerzo alguno.
Pulse cualquier tecla numérica excepto 0; por ejemplo “7”.
En el caso de distribuciones de ventanas de dos dígitos, mantenga pulsada la tecla Control mientras introduce el primer dígito.
Ordene las ventanas (incluidos los cambios en los ajustes del zoom y la relación entre el área Organizar y las áreas de edición), abra o cierre las áreas Inspector y Multimedia o Listas, etc.
Nota: Cuando seleccione un número de distribución de ventanas que no se haya guardado, se abrirá una ventana Organizar maximizada.
Introduzca el número de la distribución de ventanas (1 a 9) que desee.
En el caso de distribuciones de ventanas de dos dígitos, mantenga pulsada la tecla Control mientras introduce el primer dígito.
Seleccione la distribución de ventanas en el menú “Distribución de ventanas”.
Use los comandos de teclas “Distribución de ventanas siguiente” o “Distribución de ventanas anterior”.
Nota: Las distribuciones de ventanas 1 a 9 pueden recuperarse definiendo libremente comandos de teclado, no sólo pulsando las teclas de número del teclado del ordenador. Esto le permite utilizar las teclas de los números para otros fines, como por ejemplo para abrir o cerrar ventanas. Los comandos de teclado 1 a 9 se denominan “Abrir distribución de ventanas 1–9 ” en la ventana “Comandos de teclado”.
Seleccione el pasaje MIDI en el que quiere insertar el metaevento.
Coloque el cursor de reproducción en el punto en que desee que cambie la distribución de ventanas.
Haga clic en el botón Crear de la Lista de eventos y, a continuación, pulse el botón Metaeventos.
El metaevento introducido tiene un valor por omisión de 50 (Selección de proyecto).
Modifique el número en la columna Num de 50 a 49.
De esta manera se modificará el nombre de la distribución de ventanas.
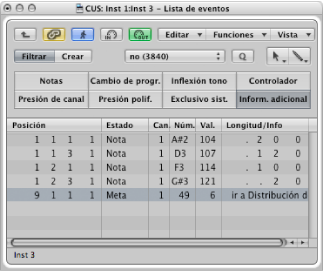
Introduzca el número de la distribución de ventanas en la columna Val.
Si lo desea, puede impedir el cambio de distribución de ventanas silenciando el pasaje MIDI que contiene el metaevento 49.
Protección, copia, cambio de nombre y eliminación de distribuciones de ventanas
Logic Pro le permite proteger, copiar, cambiar de nombre y eliminar una distribución de ventanas, lo que facilita la gestión de las mismas.
Seleccione Distribuciones de ventanas > Bloquear en la barra de menús local (o utilice el comando de teclado “Bloquear/Desbloquear distribución de ventanas actual”; asignación por omisión
Aparecerá un punto delante del número de distribución de ventanas para indicar que está bloqueada. Vuelva a utilizar el comando de menú o teclado para desbloquear la distribución de ventanas.
Importante: El comando Archivo > Nuevo desactiva todos los bloqueos de distribución de ventanas.
Cambie a la distribución de ventanas que desee copiar y seleccione Distribución de ventanas > Duplicar en la barra de menús principal (o utilice el comando de teclado “Duplicar distribución de ventanas”).
Se mostrará el cuadro de diálogo “Duplicar distribución de ventanas”.
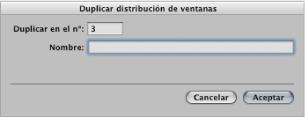
Introduzca el número de la distribución de ventanas objetivo (la que desea copiar) y escriba un nombre.
Haga clic en Aceptar.
Seleccione Distribución de ventanas > Renombrar en la barra de menús principal (o utilice el comando de teclado “Renombrar distribución de ventanas”).
Se mostrará el cuadro de diálogo “Renombrar distribución de ventanas”.

Realice una de las siguientes operaciones:
Escriba un nombre nuevo.
Haga clic en el botón “Usar nombre automático” para asignar un nombre a la distribución de ventanas de manera automática. De esta manera se establecen los nombres de las ventanas visibles por omisión (por ejemplo “Organizar/Editor de teclado” o “Organizar/Mezclador”). El nombre se actualiza automáticamente siempre que se abre o cierra una ventana.
De esta manera se establecen los nombres de las ventanas visibles por omisión (por ejemplo, “Organizar/Editor de teclado” u “Organizar/Mezclador”). El nombre se actualiza automáticamente siempre que se abre o cierra una ventana.
Haga clic en Aceptar.
Seleccione Distribución de ventanas > Eliminar en la barra de menús principal (o utilice el comando de teclado “Eliminar distribución de ventanas”).
Importación de distribuciones de ventanas desde otro proyecto
Se pueden importar distribuciones de ventanas desde otro proyecto.
Realice una de las siguientes operaciones:
Seleccione Archivo > Ajustes del proyecto > Importar ajustes del proyecto (o utilice el comando de tecla correspondiente, por omisión: Opción + Comando + I).
Haga clic en el botón Ajustes de la barra de herramientas Organizar y, a continuación, seleccione “Ajustes de importación” en el menú local.
Seleccione el panel Multimedia > Navegador.
Desplácese al archivo de proyecto del que desee importar las distribuciones de ventanas y selecciónelo.
Haga clic en el botón Importar.
Nota: Si accede a esta función a través del panel Multimedia > Navegador, también deberá hacer clic en el botón “Ajustes de importación”, que se muestra después de hacer clic en el botón Importar.
En el cuadro de diálogo “Ajustes de importación”, haga clic en la opción “Distribuciones de ventanas”.
Haga clic en el botón Importar.
Los ajustes se importarán al proyecto activo.
Restauración de las distribuciones de ventanas guardadas
Puede volver con facilidad a la distribución de ventanas guardada.
Seleccione “Distribuciones de ventanas” > “Volver a la versión guardada” en la barra de menús principal (o utilice el comando de teclado “Volver a la distribución de ventanas guardada”).
De esta forma, la pantalla se restaurará a su estado original, previo al cambio de aspecto de la distribución de ventanas actual.