Trabajo en el área Multimedia
El área Multimedia puede abrirse o cerrarse haciendo clic en el botón Multimedia de la barra de herramientas Organizar. En el área Multimedia se gestionan todos los archivos asociados con su proyecto, incluidos los ajustes de audio, vídeo y módulos. Está compuesta por cuatro pestañas:
- Bandeja de audio: le ayuda a gestionar todos los archivos de audio utilizados en el proyecto.
- Navegador de bucles: se utiliza para buscar los archivos de bucles (por ejemplo bucles Apple Loops).
- Biblioteca: aquí es donde se buscan (y se pueden asignar directamente) los ajustes de módulos, canales e instrumentos MIDI.
- Navegador de archivos: se utiliza para buscar todos los archivos relacionados de Logic Pro.
Presentación de la Bandeja de audio
La bandeja de audio muestra todos los archivos de audio utilizados en el proyecto. Se podría decir que es un catálogo de los archivos de audio del proyecto. También proporciona una vista general de los pasajes derivados de cada archivo de audio.
En ella se pueden añadir, editar, eliminar o renombrar los archivos de audio y pasajes. Todos los archivos y pasajes de audio pueden arrastrarse directamente desde la bandeja al área Organizar, donde podrá editarlos, moverlos y copiarlos. También podrá añadir a la Bandeja los archivos que aún no se hayan utilizado en el arreglo, lo que le permitirá acceder fácilmente a ellos durante la construcción de proyectos.
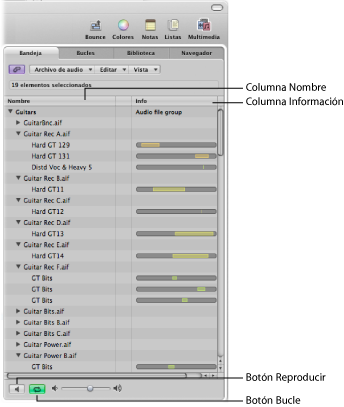
- Columna Nombre: muestra todos los archivos de audio en el proyecto actual por orden alfabético. El triángulo desplegable a la izquierda del nombre del archivo revela todos los pasajes asociados con el archivo de audio seleccionado.
- Columna Info: muestra información sobre los archivos y pasajes de audio. Las barras horizontales indican la longitud total de los archivos de audio. Las secciones coloreadas de estas barras indican la ubicación y el tamaño de los pasajes del archivo de audio. En la columna Info también se muestra información adicional, como la frecuencia de muestreo, la profundidad de bits, el estado mono, estéreo o surround, y el tamaño de archivo. Los archivos mono se identifican mediante el símbolo de un único círculo, los archivos estéreo mediante el símbolo de dos círculos entrelazados y los archivos surround mediante el símbolo de cinco círculos.
- Botón Reproducir: haga clic en él para oír el archivo de audio o pasaje seleccionado. Haga clic en él por segunda vez para detener la reproducción.
- Botón Bucle: haga clic en él para oír el archivo de audio o pasaje seleccionado de manera indefinida. Haga clic en él por segunda vez para detener la reproducción.
Cuando abra la bandeja de audio en una ventana independiente y cambie su tamaño, su columna Info mostrará una vista general de forma de onda de los archivos y los pasajes de audio.
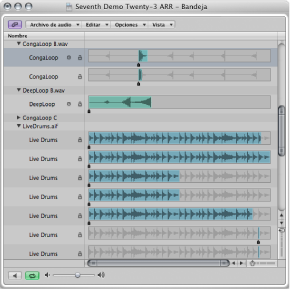
Presentación del Navegador de bucles
El navegador de bucles ha sido diseñado para convertir en intuitivo y eficiente el proceso de búsqueda de Apple Loops. Se puede buscar bucles utilizando palabras clave, realizar búsquedas de texto, preescuchar bucles, visualizar información acerca de los bucles y limitar la visualización a los bucles de un Jam Pack determinado o una biblioteca de bucles específica. Los archivos coincidentes se muestran en la lista de resultados de búsqueda. Cuando encuentre los archivos que desea utilizar, podrá añadirlos fácilmente a su proyecto arrastrándolos al área Organizar.
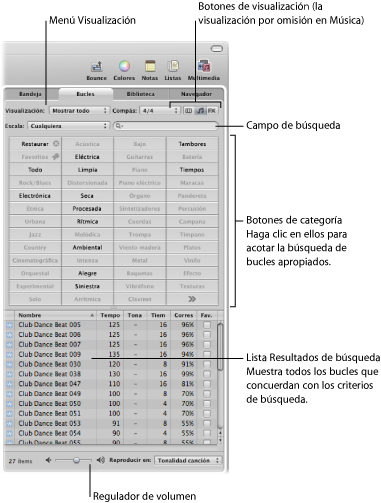
El panel Bucles tiene tres vistas: vista Música, vista “Efectos de sonido” y vista Columna. La vista Música muestra por omisión una matriz de 54 botones, cada uno asignado a una categoría musical. Haga clic en los botones de la matriz para reducir el ámbito de búsqueda a los bucles Apple Loops apropiados. Los botones activados aparecerán resaltados.
La visualización “Efectos de sonido” ofrece botones de categorías de efectos, tales como Explosiones, “Efectos sala” o Gente.
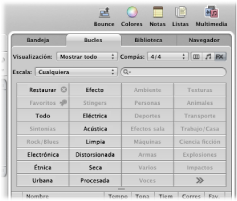
La visualización Columna ofrece un menú estándar de archivo de columna para Mac OS X, jerárquicamente dividido según los criterios de búsqueda Todos, “Por géneros”, “Por instrumentos”, “Por estilos” y Favoritos.
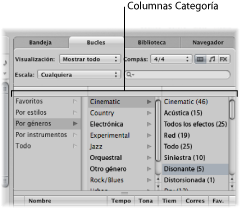
- Botones de visualización: haga clic en ellos para cambiar entre las tres diferentes opciones de visualización. El botón de la izquierda cambia a vista Columna, el segundo botón (con el icono de nota) cambia a vista Música y el tercer botón (con el icono FX) cambia a “Efectos de sonido”.
- Menú local View: restringe los bucles mostrados a una biblioteca de bucles específica.
- Campo de búsqueda: introduzca texto en el campo para visualizar archivos cuyo nombre contenga el texto de búsqueda.
- Botones de categoría (sólo en la vista Música y “Efectos de sonido”): haga clic en ellos para mostrar los archivos coincidentes con la categoría de la lista de resultados de búsqueda.
- Columnas de categoría (sólo en visualización Columna): seleccione una columna de categoría para visualizar sus subcategorías.
- Lista de resultados de búsqueda: muestra todos los bucles que coinciden con los criterios de búsqueda establecidos.
- Regulador de volumen: ajusta el volumen de reproducción del archivo seleccionado.
Presentación de la Biblioteca
La Biblioteca es una potente herramienta que permite al usuario acceder a los siguientes tipos de archivo.
Ajustes de canal (.cst)
Ajustes de módulo (.pst)
Instrumentos EXS (.exs)
Instrumentos y programas del Entorno o bancos de instrumentos MIDI creados en la herramienta Configuración de Audio MIDI
Instrumentos MIDI ReWire y servidores ReWire activos
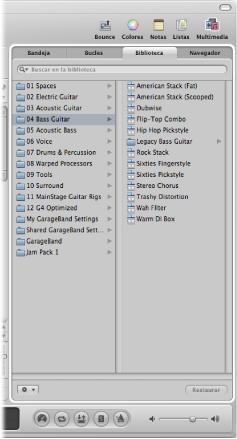
La Biblioteca muestra automáticamente los archivos de configuración que coinciden con la sección y el tipo de canal seleccionados (menú “Ajustes de canal”, “Ranura de inserción”, “Ranura de instrumento”). Un marco blanco indica la sección seleccionada de los canales de Organizar.
Puede realizar búsquedas de archivos abriendo carpetas o realizando búsquedas de texto. Los archivos coincidentes se muestran en la lista de resultados de búsqueda. Cuando encuentre un archivo que desee utilizar, para cargarlo solamente deberá seleccionarlo.
Presentación del Navegador de archivos
El navegador de archivos le permite realizar búsquedas y navegar hasta todos los tipos de archivo que pueden utilizarse en Logic Pro, lo que le permite acceder fácilmente y utilizar estos datos en el proceso de producción. Muestra los siguientes tipos de archivo desde cualquier unidad conectada:
archivos de proyecto de Logic,
archivos de canciones de versiones anteriores de Logic,
proyectos GarageBand (Mac, iPad, iPhone),
todos los formatos de archivo de intercambio de proyectos con los que es compatible Logic Pro (archivos OMF, AAF, OpenTL, XML y MIDI),
archivos de audio y
películas de QuickTime.
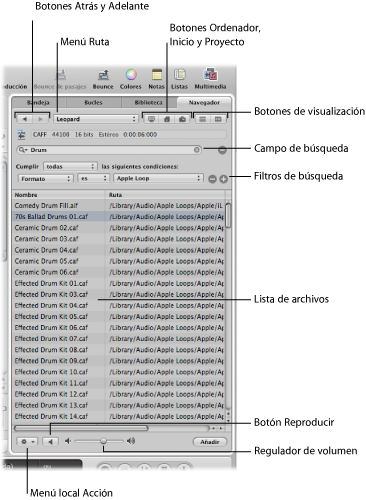
- Botones Retroceso y Avance: muévase por niveles previamente visualizados de la jerarquía del proyecto.
- Menú Ruta: muestra los niveles de la ruta de archivo hasta la ubicación actual, lo que le permite retroceder a un nivel anterior.
- Botón Equipo: muestra el contenido del disco rígido local, la unidad de discos ópticos y otros soportes de almacenamiento conectados a su equipo (si los hubiera).
- Botón Inicio: muestra el contenido de su directorio de inicio.
- Botón Proyecto: muestra el contenido de la carpeta de proyecto actual.
- Botones de visualización: cambia entre la visualización de la lista de archivos por lista y por columna.
- Campo de búsqueda: introduzca texto en el campo para visualizar archivos cuyo nombre contenga el texto de búsqueda. Además de buscar los archivos por su nombre, puede realizar búsquedas por otros criterios (otra información almacenada en sus archivos). Haga clic en el botón + para mostrar otros filtros de búsqueda. Logic Pro la búsqueda se realiza siempre en la ubicación mostrada.
- Filtros de búsqueda: utilice los menús para limitar su búsqueda a determinados tipos de archivo, formatos de archivo, fecha, tamaño y otros criterios.
- Lista de archivos: muestra los archivos y carpetas relacionados con Logic de la ubicación actual. En la vista Columnas podrá navegar por el contenido de las carpetas seleccionando las carpetas.
- Menú local Acción: seleccione opciones de menú para añadir un archivo de audio a la bandeja de audio o mostrar su ubicación en el Finder.
- Regulador de volumen: ajusta el volumen de reproducción del archivo seleccionado.
- Botón Reproducir: haga clic en él para oír el archivo seleccionado. Haga clic en él por segunda vez para detener la reproducción.