Exportación de una o varias pistas como archivos de audio
Puede exportar todos los pasajes de audio o MIDI de una pista como un nuevo archivo de audio, o puede exportar todos los pasajes de audio o MIDI de varias pistas como nuevos archivos de audio, uno para cada pista.
Haga clic en una pista en el área Organizar.
Seleccione Archivo > Exportar > Pista como archivo de audio.
Defina los siguientes parámetros, en función de sus necesidades.
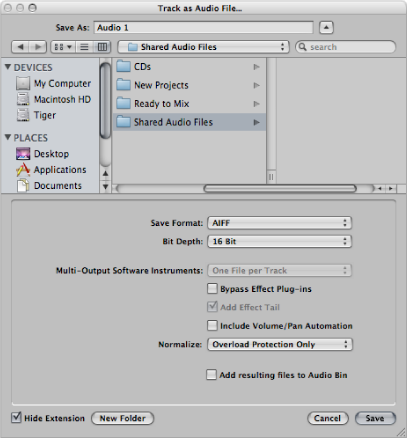
- Guardar como: introduzca un nombre para el nuevo archivo de audio.
- Selector de archivos: seleccione la carpeta de destino para el nuevo archivo de audio.
- Carpeta nueva: haga clic en este botón para crear una carpeta nueva.
- Ocultar extensión: marque esta casilla para ocultar las extensiones de archivo, como .wav, .aif, etc.
- Guardar formato: seleccione un formato de archivo para el nuevo archivo de audio, como SDII, AIFF o WAVE.
- Profundidad de bits: defina la profundidad de bits del nuevo archivo de audio como, por ejemplo, “8 bits”, “16 bits”, “24 bits” o “32 bits (flotante)”.
- Instrumentos de software multisalida: seleccione una de las dos siguientes opciones (solo disponible para pasajes en pistas de instrumentos de software que tienen insertados instrumentos de software multisalida).
- Un archivo por pista: mezcla las señales multisalida con la salida principal en un archivo bounce, para cada pista de instrumentos de software multisalida. En situaciones en las que varias pistas de la ventana Organizar utilizan el mismo canal de instrumentos de software multisalida, se crea un archivo para cada pista de la ventana Organizar.
- Un archivo por canal: crea archivos bounce adicionales para cada canal auxiliar que tenga una multisalida del instrumento de software multisalida de la pista seleccionada como origen de entrada.
- Omitir módulos de efecto: marque esta casilla para desactivar todos los módulos en la pista de origen.
- Incluir final de audio: seleccione esta opción para ampliar la duración del archivo creado a fin de incluir colas de efectos potenciales y de liberación de instrumentos (reverberación, retardo, etc.).
- Incluir automatización de volumen/balance: marque esta casilla para que la automatización de volumen y balance se realice durante la exportación, y para que su resultado influya en el archivo creado. En caso contrario, la automatización de volumen y balance simplemente se copiará, pero no se llevará a cabo.
Nota: Suele ser deseable la generación sin automatización panorámica ni de volumen, ya que las funciones de exportación se utilizan sobre todo para transferir pistas o pasajes a una aplicación externa para su procesamiento, mezcla o edición.
- Normalizar: seleccione entre tres estados de normalización.
- Desactivado: desactiva la normalización.
- Solo protección contra sobrecarga: permite una normalización descendente en caso de sobrecargas (niveles por encima de 0 dB, que podrían provocar saturación), pero no se normalizan los niveles inferiores.
- On: permite una normalización bidireccional completa.
- Añadir los archivos resultantes a la bandeja de audio: marque esta casilla para añadir el archivo creado a la bandeja de audio.
Haga clic en Guardar.
Seleccione Archivo > Exportar > Todas las pistas como archivos de audio.
Nota: No es necesario seleccionar ninguna pista.
Defina los siguientes parámetros, en función de sus necesidades.
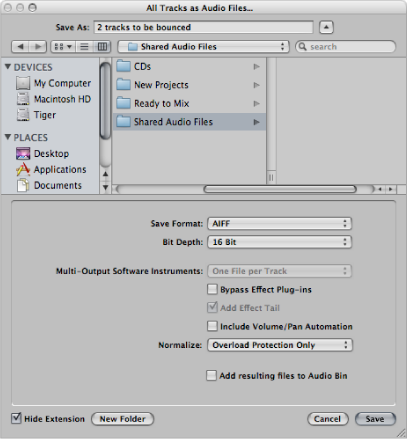
- Guardar como: introduzca un nombre para el nuevo archivo de audio.
- Selector de archivos: seleccione la carpeta de destino para el nuevo archivo de audio.
- Carpeta nueva: haga clic en este botón para crear una carpeta nueva.
- Ocultar extensión: marque esta casilla para ocultar las extensiones de archivo, como .wav, .aif, etc.
- Guardar formato: seleccione un formato de archivo para el nuevo archivo de audio, como SDII, AIFF o WAVE.
- Profundidad de bits: defina la profundidad de bits del nuevo archivo de audio como, por ejemplo, “8 bits”, “16 bits”, “24 bits” o “32 bits (flotante)”.
- Instrumentos de software multisalida: seleccione una de las dos siguientes opciones (solo disponible para pasajes en pistas de instrumentos de software que tienen insertados instrumentos de software multisalida).
- Un archivo por pista: mezcla las señales multisalida con la salida principal en un archivo bounce, para cada pista de instrumentos de software multisalida. En situaciones en las que varias pistas de la ventana Organizar utilizan el mismo canal de instrumentos de software multisalida, se crea un archivo para cada pista de la ventana Organizar.
- Un archivo por canal: crea archivos bounce adicionales para cada canal auxiliar que tenga una multisalida del instrumento de software multisalida de la pista seleccionada como origen de entrada.
- Omitir módulos de efecto: marque esta casilla para desactivar todos los módulos en la pista de origen.
- Incluir final de audio: seleccione esta opción para ampliar la duración del archivo creado a fin de incluir colas de efectos potenciales y de liberación de instrumentos (reverberación, retardo, etc.).
- Incluir automatización de volumen/balance: marque esta casilla para que la automatización de volumen y balance se realice durante la exportación, y para que su resultado influya en el archivo creado. En caso contrario, la automatización de volumen y balance simplemente se copiará, pero no se llevará a cabo.
Nota: Suele ser deseable la generación sin automatización panorámica ni de volumen, ya que las funciones de exportación se utilizan sobre todo para transferir pistas o pasajes a una aplicación externa para su procesamiento, mezcla o edición.
- Normalizar: seleccione entre tres estados de normalización.
- Desactivado: desactiva la normalización.
- Solo protección contra sobrecarga: permite una normalización descendente en caso de sobrecargas (niveles por encima de 0 dB, que podrían provocar saturación), pero no se normalizan los niveles inferiores.
- On: permite una normalización bidireccional completa.
- Añadir los archivos resultantes a la bandeja de audio: marque esta casilla para añadir el archivo creado a la bandeja de audio.
Haga clic en Guardar.