Trabajo con acordes
Los símbolos de acordes son objetos de texto diseñados para la escritura rápida de acordes. Logic Pro utiliza atributos de texto especiales para mostrar los símbolos de acordes y, además, ofrece herramientas de edición adicionales.
Realice una de las siguientes operaciones:
Arrastre el símbolo de acorde desde la Caja de componentes hasta la posición deseada en la partitura.
Seleccione el símbolo de acorde en la Caja de componentes y, después, haga clic en la posición deseada con la herramienta Texto.
Seleccione cualquier símbolo de texto en la Caja de componentes y, con la tecla Opción pulsada, haga clic en una posición con la herramienta Texto.
Nota: Asegúrese de que inserta los símbolos de acorde en la posición correcta del compás. Observe la etiqueta Ayuda mientras inserta el objeto de acorde.
Introduzca el texto para el acorde.
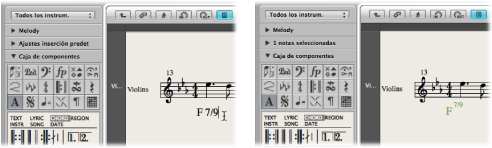
Un símbolo de acorde puede incluir la nota raíz, una nota grave separada y dos líneas de extensiones. Al introducir el texto para el acorde en el Editor de partituras, se puede decidir el modo en el que el texto se distribuye:
Primero introduzca la nota raíz, después las extensiones y después, tras escribir una barra inclinada, la (opcional) nota grave adicional.
Cuando se escribe un número, todo lo que le sigue se coloca inmediatamente en la línea de extensión superior. Si escribe “G7(b9/b13)”, todo el texto “7(b9/b13)” se coloca en la línea superior y la línea inferior permanece en blanco.
Si escribe letras delante de un número (FMAJ7/9, por ejemplo), Logic Pro coloca las letras en la línea de abajo y todo lo que esté después del primer número, en la línea de arriba.
Se puede alterar esta colocación automática introduciendo una coma en el texto: todo lo anterior a la coma se colocará en la línea inferior y todo lo posterior, en la superior. Sólo se puede usar una coma. Pueden introducirse espacios en blanco para crear una separación adicional entre la extensión y la raíz.
Haga doble clic en la raíz y, a continuación, modifique el símbolo de acorde en el cuadro de diálogo “Símbolo de acorde”.

Hay cuatro campos de entrada de datos para cada una de las partes: uno para la nota raíz, uno para una nota grave adicional y dos para extensiones, que se colocan uno sobre otro.
Haga doble clic en una de las extensiones.
Se mostrará un punto de inserción en la línea de extensión, de modo que podrá editar la extensión como si fuese texto normal.
La apariencia de los símbolos de acorde se puede editar en la ventana “Estilos de texto” cambiando los estilos de texto asignados a la fundamental y las extensiones del acorde. (Para obtener más información acerca de los estilos de texto, consulte Trabajo con estilos de texto).
Abra la ventana “Estilo de texto” seleccionado Texto > “Estilo de texto” en el Editor de partituras.
Edite el estilo de texto de la fundamental (llamado “Fundamental acorde”) y de las extensiones (llamado “Extensión acorde”).
Introducción de varios símbolos de acorde
Si desea insertar varios símbolos de acorde en el mismo pentagrama, existe un atajo (parecido al del modo de entrada de letras). Después de introducir el texto del primer acorde, pulse Tabulador en vez de Retorno. El punto de inserción se moverá automáticamente a la posición de la siguiente nota o silencio (visualizada). Introduzca el acorde deseado y repita el proceso, o presione Tabulador varias veces para moverse hasta la posición del siguiente símbolo de acorde.
Consejo: Si desea insertar un acorde por compás en una parte muy complicada, es mucho más rápido crear un pasaje MIDI vacío e introducir los acordes en él. (El punto de inserción se mueve al siguiente compás cuando se pulsa el Tabulador en pasajes vacíos.) Una vez que haya introducido los acordes, puede combinar el pasaje MIDI con el pasaje MIDI original en el área Organizar o copiar y pegar todos los acordes a la vez.
Cambio enarmónico de símbolos de acorde
Se pueden cambiar enarmónicamente las fundamentales de los símbolos de acorde. Solo las notas graves adicionales tienen que editarse directamente en la ventana “Símbolo de acorde”. Cuando se cambia un acorde enarmónicamente, la denominación del acorde cambia pero la altura de las notas del acorde permanece igual. Por ejemplo, al cambiar “Gb7” enarmónicamente, se convierte en “F#7.”
Seleccione el acorde.
Realice una de las siguientes operaciones:
Seleccione Atributos > Accidentales > “Cambio enarmónico: #" (o utilice el comando de teclado "Cambio enarmónico": #, por omisión: Mayúsculas + Av Pág).
Seleccione Atributos > Accidentales > “Cambio enarmónico: b" (o utilice el comando de teclado "Cambio enarmónico": b, por omisión: Mayúsculas + Re Pág).
Transposición de símbolos de acorde
Los símbolos de acordes insertados en estilos de pentagrama transportados son transportados automáticamente, igual que las notas. Además, si se cambia el parámetro Transposición (para su transposición durante la reproducción) de la caja “Parámetros de pasaje”, todos los símbolos de acorde del pasaje MIDI se verán afectados.
Visualización de símbolos de acorde alemanes: H en lugar de B
Si selecciona uno de los ajustes de “Símbolos de acorde alemanes” en el menú local “Idioma de símbolos de acordes” del panel Global de “Ajustes de partitura del proyecto”, la nota Si se mostrará en todos los símbolos de acorde con su nombre alemán, “H”. La nota Si bemol se escribe B o Bb, cuando se muestran los símbolos de acorde alemanes.
Nota: El ajuste alemán (H, B, F#) se activa automáticamente en cuanto se utiliza la letra H durante la introducción de símbolos de acordes.
Ajuste de la posición gráfica de los símbolos de acorde
Cada símbolo de acorde se guarda en una posición determinada del compás de un pasaje MIDI. (Es frecuente que también haya una nota en la misma posición del compás.)
La opción Alinear de la caja “Parámetros de evento” determina la parte del símbolo de acorde que estará alineada con la posición del compás: el borde izquierdo, el centro, o el borde derecho de la letra que representa la fundamental del acorde. El ajuste para los símbolos de acorde recién insertados siempre es “pred.”: esta alineación predeterminada coincide con el ajuste elegido en el menú local “Alineación símbolo de acorde”, en el panel Diseño de “Ajustes de partitura del proyecto”.
Creación de partes de la sección rítmica
Normalmente las partes de la sección de ritmo se escriben con símbolos de acordes y barras que representan los golpes rítmicos. Si desea escribir este tipo de partitura, seleccione un estilo de pentagrama con el parámetro Silencio ajustado a Barra. Para obtener más información acerca del parámetro Silencio, consulte Cambio de los parámetros del estilo de pentagrama.