Definición de los parámetros de la ventana Bounce
Después de direccionar los canales a una salida (consulte Direccionamiento de los canales a una salida) y definir un intervalo de bounce (consulte Definición del intervalo de bounce), debe definir los parámetros de bounce en la ventana Bounce.
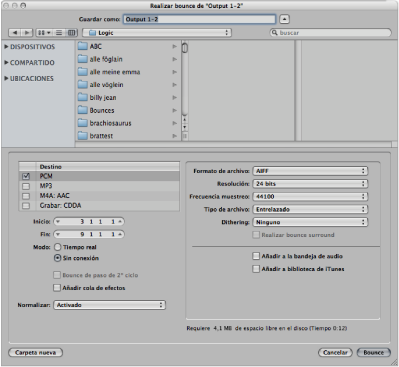
Seleccione Archivo > Bounce en la barra de menús principal para realizar un bounce de los canales de salida 1 y 2.
Haga clic en el botón Bounce en el canal de salida relevante.
Ajuste de los parámetros globales en la ventana Bounce
Tiene a su disposición varias opciones globales en la ventana Bounce, independientemente de los tipos de archivo a los que vaya a aplicar el bounce.

- Panel Destino: Para activar una opción en el panel Destino, debe hacer clic en su nombre y seleccionar su casilla. Puede seleccionar varias casillas si lo desea. En tal caso, se crearán varios archivos, con la extensión de archivo correspondiente: nombre_de_archivo.aif”, “nombre_de_archivo.mp3”, “nombre_de_archivo.m4a”. Puede seleccionar varios formatos de archivo de destino para el bounce de audio:
Archivo PCM (formato SDII, AIFF, (Broadcast) Wave o CAF)
Archivo MP3
M4A: archivo AAC
Grabar: archivo CDDA
Si hace clic en el nombre de formato de archivo de destino en lugar de activar la casilla, puede ajustar una serie de preferencias en el área de la derecha (las preferencias cambian en función del formato de archivo de destino seleccionado). Por ejemplo:
- PCM, MP3 y M4A: puede aplicarse un bounce de forma individual a los archivos AAC y estos pueden añadirse a la biblioteca de iTunes si está activada la opción “Añadir a biblioteca de iTunes” (para cada formato).
- Archivos PCM en formato SDII, AIFF, Wave o CAF: pueden añadirse a la bandeja de audio si está activada la opción “Añadir a la bandeja de audio”.
- Campos Inicio y Fin: Estos campos definen los límites del segmento del proyecto que desea escribir en el archivo bounce. Los valores por omisión de estos campos se ajustan de la siguiente forma:
Si la función Ciclo está activada, los límites se ajustarán a las posiciones del localizador.
Si se realiza una selección en la ventana Organizar, los límites se ajustarán al área seleccionada.
Si no se realiza ninguna de las acciones anteriores, los límites abarcarán todo el proyecto de Logic Pro.
En cualquier caso, puede ajustar las posiciones inicial y final de forma manual. Por ejemplo, en el caso de un módulo de sonido MIDI (mezclado a través de un canal auxiliar) que se encuentre fuera de las posiciones inicial y final del bounce.
Consejo: En muchas ocasiones, resulta conveniente ajustar la posición final del bounce algo más allá del final del último pasaje. Esto garantiza que no se interrumpan las colas de reverberación y los ecos de los módulos de retardo. La cantidad necesaria de tiempo adicional dependerá de los ajustes de efectos utilizados.
Mientras se ajustan los parámetros de posición inicial y final, se muestran los requisitos de espacio del disco rígido para el archivo creado mediante bounce encima de los botones Cancelar y Bounce (“Crear bounce y grabar”).
- Botones Modo (Bounce): Puede crear el archivo bounce en tiempo real o sin conexión:
- Offline: acelera el proceso de bounce, en función de la complejidad del arreglo y de la potencia de procesamiento disponible del sistema. Este ajuste también le permite realizar bounces de arreglos que normalmente superarían la potencia de procesamiento del sistema si se intentasen reproducir en tiempo real. El bounce sin conexión se limita a orígenes internos (pistas de instrumento o audio). Las pistas MIDI externas y las entradas de canales de audio se desactivan durante los bounces sin conexión. El modo bounce sin conexión solo se encuentra disponible para los canales de salida de dispositivos que utilizan sistemas de drivers de audio nativo (Core Audio). El hardware de audio basado en DSP no puede utilizar el bounce sin conexión debido a la naturaleza de su tecnología orientada a la transmisión en tiempo real. (En otras palabras, estos dispositivos solo funcionan en tiempo real.) Puede realizarse un bounce sin conexión con otras aplicaciones de software que se envíen al Mezclador de Logic Pro a través de ReWire.
- Opción “Bounce de paso de 2º ciclo”: el proceso de bounce tiene en cuenta dos repeticiones del alcance de ciclo, con la creación del archivo bounce iniciándose en la segunda repetición. Esto resulta de gran utilidad si se desean añadir colas de efectos (desde el paso de primer ciclo) al inicio del archivo bounce.
- Menú local Normalizar: puede elegir entre los tres siguientes estado:
- Desactivado: la normalización está desactivada.
- Solo protección contra sobrecarga: tiene lugar una normalización descendente en caso de sobrecargas (niveles por encima de 0 dB, que podrían provocar saturación), pero no se normalizan los niveles inferiores.
- On: se analiza el audio entrante en busca del punto de mayor amplitud. El nivel de este punto se incrementa hasta el máximo nivel posible (sin saturación) y el resto del audio entrante se incrementa en esta misma cantidad.
Ajuste de opciones PCM en la ventana Bounce
Haga clic en el nombre PCM y active su casilla en el panel Destino para acceder a las siguientes opciones:
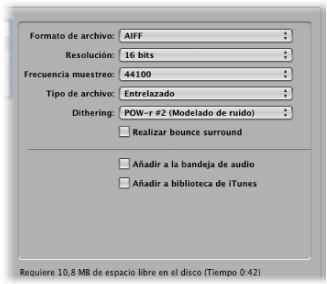
- Menú local “Frecuencia muestreo”: le permite seleccionar la frecuencia de muestreo del archivo o los archivos de audio creados mediante bounce. Las opciones están comprendidas entre 11.025 y 192.000 Hz, e incluyen las tres frecuencias de muestreo de uso más común: 44.100 (CD-DA), 48.000 (DAT) y 96.000 (DVD).
- Menú local “Tipo de archivo”: le permite elegir entre Dividir (para utilizar en Digidesign Pro Tools) o Entrelazado (para seguir utilizándolo en Logic Pro o para el software de grabación de discos CD).
Nota: Si selecciona Dividir, se desactivará Grabar, en caso de que se haya seleccionado en el panel Destino.
- Casilla “Realizar bounce surround”: active esta casilla para realizar un bounce de todas las salidas en el formato surround del proyecto (Archivo > Ajustes del proyecto > Audio > Formato surround).
Se realiza un bounce de cada canal surround en un archivo independiente.
Se realiza un bounce de todas las salidas surround simultáneamente, independientemente del botón Bounce del canal de salida donde se haya hecho clic (o de si la ventana Bounce se ha abierto a través de Archivo > Bounce).
En el panel Logic Pro > Preferencias > Audio > “Asignaciones de E/S” se proporciona acceso a los ajustes surround.
Puede determinar los formatos de salida estéreo y surround en el panel Salida.
El panel “Extensiones Bounce” muestra las extensiones que se añaden a los nombres de archivo que se crean mediante un bounce estéreo o surround. Haga clic en los distintos campos para editar las extensiones.
Puede determinar los formatos de entrada estéreo y surround en el panel Entrada.
Nota: Al seleccionar la opción “Realizar bounce surround” se desactivan las casillas MP3, “M4A: AAC” y Grabar del panel Destino (tras un mensaje de advertencia).
Ajuste de opciones MP3 en la ventana Bounce
Logic Pro permite realizar un bounce de archivos en formato MP3 (MPEG-2, Audio Layer 3). Este formato tan conocido de reducción de datos para señales de audio digital lo desarrolló el Fraunhofer Institute, y admite tasas de compresión elevadas a la vez que mantiene una calidad de audio razonable (en función de la tasa de compresión). MP3 es un estándar de uso mayoritario para el intercambio de archivos de audio a través de Internet.
Como la codificación de un archivo MP3 implica la pérdida de calidad de audio, no debería utilizar archivos MP3 durante la producción si tiene acceso a los mismos datos de audio en formatos lineales, como AIFF, WAV o SDII.
Los archivos PCM creados mediante bounce también se utilizan para la codificación a MP3/M4A: AAC. Tenga en cuenta que esto ocurre antes de que se lleve a cabo el dithering.
Nota: Si la frecuencia de muestreo seleccionada es superior a 48 kHz, se crea una copia temporal del archivo PCM creado mediante bounce (con una conversión de frecuencia de muestreo automática a 48 kHz) antes de la codificación. Esta conversión se lleva a cabo porque el formato MP3 no admite el muestreo de frecuencias por encima de los 48 kHz.
Si no está seleccionada la opción PCM en el panel Destino, se realiza un bounce de un archivo PCM temporal como un origen para la codificación a MP3/M4A: AAC o grabación en un CD, conforme a las opciones seleccionadas en el panel PCM.
Si se selecciona la opción MP3 en el panel Destino, automáticamente se desactiva la opción PCM > Surround (tras un mensaje de advertencia). Esto se debe a que el formato MP3 no es compatible con surround. No obstante, es posible utilizar el formato “Estéreo dividido”, aunque el archivo MP3 codificado esté ajustado al modo “Estéreo combinado”.
Seleccione el nombre MP3 (y active su casilla) en el panel Destino para acceder a las siguientes opciones:

- Menús locales “Velocidad de bits (mono/estéreo)”: puede seleccionar velocidades de bits MP3 comprendidas entre 32 kbps y 320 kbps, pero los valores por omisión son 80 kbps para mono y 160 kbps para estéreo. Estas velocidades ofrecen una calidad aceptable y una buena compresión del archivo.
Para mejorar la calidad de audio, siempre y cuando pueda permitirse un aumento del tamaño de archivo, seleccione:
“96 kbps” para las secuencias mono
“192 kbps” para las secuencias estéreo
Puede seleccionar velocidades más elevadas, pero la mejora de calidad que se obtiene con velocidades de bits que superan los 96/192 kbps es mínima.
- Opción “Usar codificación con velocidad de bits variable (VBR)”: la codificación con velocidad de bits variable comprime en mayor medida los pasajes más simples que los pasajes armónicamente más ricos, lo que suele dar lugar a una mayor calidad de los archivos MP3.
Lamentablemente, no todos los reproductores MP3 son capaces de descodificar con precisión los archivos MP3 codificados con VBR, razón por la que esta opción esté desactivada por omisión. Si tiene la certeza de que sus oyentes finales pueden descodificar los archivos MP3 codificados con VBR, puede activar esta opción.
- Opción “Usar codificación inteligente”: del mismo modo que el parámetro Calidad, puede anular la selección de esta opción para ganar velocidad de codificación a costa de una pérdida de calidad de audio. Esta opción debe estar siempre seleccionada, salvo que el tiempo de conversión suponga un problema.
- Opción “Filtrar frecuencias inferiores a 10 Hz”: cuando esta opción está seleccionada (por omisión), se eliminan las frecuencias inferiores a 10 Hz (que los altavoces no suelen reproducir y no son audibles para el oído humano a ninguna frecuencia). Esto deja un ancho de banda de datos ligeramente mayor para las frecuencias audibles, lo que da lugar a la percepción de una mayor calidad. Solo debe anular la selección de esta opción si va a realizar experimentos con tonos subsónicos.
- Botón “Ajustes ID3”: haga clic en este botón para abrir un cuadro de diálogo donde puede editar y configurar etiquetas ID3.
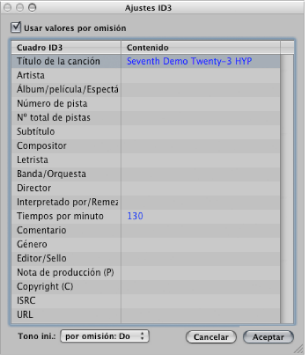
Todas las entradas se realizan haciendo doble clic en los campos de la columna Contenido, a la derecha de la entrada de columna “Cuadro ID3” correspondiente, y escribiendo el texto.
Seleccione la opción “Usar valores por omisión” para mostrar los ajustes por omisión de determinadas entradas de la columna Contenido. Por ejemplo, los valores de “Título del proyecto” y “Tempo (tiempos por minuto)” se rellenan automáticamente.
Al seleccionar la opción “Usar valores por omisión”, también se ajusta el menú “Tono ini.:” a la primera entrada que se muestra en la Pista de compás global, que es “por omisión: C” si no se ha establecido ninguna tonalidad para el proyecto. Puede seleccionar cualquier otra tonalidad en el menú.
Ajuste de opciones de formato M4A: AAC en la ventana Bounce
Haga clic en el nombre M4A: AAC y active su casilla en el panel Destino para acceder a las siguientes opciones:

- Menú local Codificación: seleccione “Advanced Audio Codec (AAC)” o “Apple Lossles” para determinar el modo de codificación del archivo .m4a (al que se hace referencia comúnmente como MP4). Ambos algoritmos de codificación ofrecen audio de alta calidad, pero el formato AAC utiliza una mayor proporción de compresión, lo que da lugar a archivos de menor tamaño.
- Opción “Codificar con velocidad de bits variable (VBR)”: la codificación con velocidad de bits variable comprime en mayor medida los pasajes más simples que los pasajes armónicamente más ricos, lo que suele dar lugar a una mayor calidad de los archivos.
Lamentablemente, no todos los reproductores multimedia son capaces de descodificar con precisión los archivos codificados con VBR, razón por la que esta opción esté desactivada por omisión. Si tiene la certeza de que sus oyentes finales pueden descodificar los archivos codificados con VBR, puede activar esta opción.
Nota: Este parámetro solo se encuentra disponible cuando se selecciona el códec AAC.
- Opción “Añadir a biblioteca de iTunes”: añade el archivo codificado a la biblioteca de iTunes.
Si selecciona la opción “M4A: AAC” en el panel Destino, automáticamente se desactiva la opción PCM > Surround (tras un mensaje de advertencia). No obstante, es posible utilizar “Estéreo dividido”.
Si la frecuencia de muestreo seleccionada es superior a 48 kHz, se genera una copia del archivo PCM creado mediante bounce (con una conversión de frecuencia de muestreo automática a 48 kHz) antes de la codificación. Esta conversión se lleva a cabo porque el formato M4A AAC no admite el muestreo de frecuencias superiores a 48 kHz.
Ajuste de opciones de grabación en la ventana Bounce
Seleccione el nombre “Grabar: (CDDA o DVDA)” (y active su casilla) en el panel Destino para acceder a las siguientes opciones:

Logic Pro es capaz de grabar directamente audio Red Book en discos CD vírgenes y DVD-Audio en discos DVD vírgenes.
- Cuando se selecciona CDDA: si la frecuencia de muestreo (seleccionada en el panel PCM) es superior a 44,1 kHz, se crea una copia del archivo PCM creado mediante bounce (con una conversión de frecuencia de muestreo automática a 44,1 kHz) antes de la codificación. Esta conversión se lleva a cabo porque el formato CD Audio (Red Book) no admite el muestreo de frecuencias por encima de los 44,1 kHz.
- Cuando se selecciona DVDA: puede utilizarse cualquier frecuencia de muestreo superior a 192 kHz para archivos estéreo, y superior a 48 kHz para archivos surround.
Nota: Si se activa la opción Grabar, automáticamente se desactiva la opción PCM > Surround y las opciones “Estéreo dividido” (tras un mensaje de advertencia). Esto se debe a que los formatos CD Audio o DVD-Audio solo utilizan archivos estéreo entrelazados.
La opción “Solo simular escritura”, como su propio nombre indica, simula la grabación de un CD/DVD, pero no escribe datos en los discos en blanco. Puede utilizarse de forma individual o junto con la opción “Escribir como multisesión” (en el caso de la grabación de un CD).
La opción “Escribir como multisesión” solo está disponible si se selecciona CDDA en el menú local Modo. Esta opción le permite añadir una sesión de datos al mismo CD en una fecha posterior; por ejemplo, para añadir la carpeta del proyecto.
Este menú local le permite seleccionar cualquier grabadora de CD/DVD detectada que esté conectada al sistema.
Nota: Si su sistema cuenta con varias grabadoras, la primera que se detecte será la que se seleccione por omisión.
La primera vez que utilice el menú local Velocidad, se realizará una solicitud al mecanismo de grabación que puede durar un rato. Una vez que finaliza la exploración, puede seleccionar cualquier velocidad disponible.
El menú local Dithering solo está disponible si se selecciona CDDA en el menú local Modo. Es recomendable utilizar el parámetro Dithering cuando se realiza un bounce de grabaciones de 24 bits a archivos de 16 bits.
Nota: Si intenta cambiar la “Resolución PCM” a “16 bits” mientras se encuentra en el modo de grabación de DVDA, la grabación del DVD se desactivará automáticamente (tras una advertencia).
Al hacer clic en el botón “Crear bounce y grabar”, se inicia el bounce y el audio se graba en un CD o DVD.
Nota: Después de confirmar la ubicación de los archivos, pueden mostrarse otros cuadros de diálogo donde se le pregunte si desea sobrescribir los archivos existentes. Utilícelos como corresponda.
El campo “Estado del soporte” indica el tipo de soporte seleccionado en el menú local Dispositivo.
El siguiente campo en sentido descendente indica los ajustes actuales del panel PCM (si corresponde).
El campo que se encuentra encima de los botones Cancelar y “Crear bounce y grabar” indica la cantidad de espacio requerido en disco y el tiempo (la duración, que se muestra en horas, minutos y segundos) del área bounce.
Nota: No se puede modificar directamente la información que se muestra en estas áreas.