Trabajo con aplicaciones ReWire
Logic Pro actúa como servidor para aplicaciones ReWire como Propellerhead Reason.
Importante: Inicie primero Logic Pro y, después, las aplicaciones ReWire.
Cuando estas aplicaciones se abren junto con Logic Pro, se envía información de audio sincronizada de las mismas a canales auxiliares del Mezclador de Logic Pro, donde se pueden combinar con otras pistas, ejecutar con efectos y convertir en archivos de audio mediante un bounce.
Básicamente, la salida de estos programas ReWire se gestiona de un modo similar a los datos de audio internos de Logic Pro. La sincronización de aplicaciones es automática, por lo que prácticamente no tendrá que hacer nada, aparte de configurar canales auxiliares si lo desea.
Además de enviar la salida de las aplicaciones ReWire a Logic Pro, puede tocas, grabar y reproducir directamente los instrumentos de software disponibles en estos programas. Propellerhead Reason, por ejemplo, es el equivalente software de un rack de sintetizadores y samplers.
Puede reproducir directamente los sintetizadores del rack de Reason y grabar estas partes como pasajes MIDI en pistas de Logic Pro, del mismo modo que si se tratase de instrumentos MIDI externos o internos de Logic Pro.
Seleccione una pista MIDI externa en el área Organizar.
Haga doble clic en el nombre de la aplicación ReWire en la pestaña Biblioteca (Reason, por ejemplo).
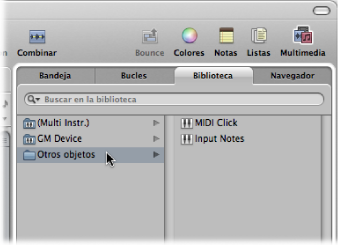
Se abrirá la aplicación ReWire y se mostrará una lista de todos los instrumentos ReWire disponibles en la Biblioteca.
Haga clic en una pista de instrumentos en la Biblioteca.
Haga clic en el botón Mezclador situado en la parte inferior de la ventana Organizar.
Seleccione Opciones > “Crear canales auxiliares” en la barra de menús local del mezclador.
Cree tantos canales auxiliares como necesite, con los ajustes de formato, entrada y salida apropiados. Para este ejemplo, cree un canal estéreo dirigido a las entradas/salidas 1-2.
Seleccione un canal ReWire en el menú Entrada del canal auxiliar.
En el menú Canal estarán disponibles las entradas individuales “Canal RW”. Estas entradas se pueden asignar aisladamente para que cada canal ReWire se dirija a un canal auxiliar determinado en el Mezclador de Logic Pro. Esto proporciona un gran número de opciones de mezcla y procesamiento.
Abra el panel de preferencias Audio realizando una de las siguientes operaciones:
Seleccione Logic Pro > Preferencias > Audio (o utilice el comando de teclado “Abrir el panel de preferencias Audio”).
En la barra de herramientas de la ventana Organizar, haga clic en el botón Preferencias y seleccione Audio en el menú local.
En el panel Dispositivos, seleccione uno de los siguientes modos en el menú local “Comportamiento ReWire”:
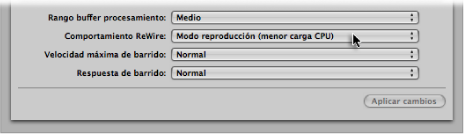
- Modo reproducción (menor carga de la CPU): use este modo cuando transmita canales en tiempo real vía ReWire. Este ajuste requiere menor capacidad de procesamiento y se debe usar cuando se reproduzcan pistas en aplicaciones ReWire.
- Modo directo (mayor carga de la CPU): use este modo cuando desee reproducir un instrumento ReWire (un instrumento que se ejecute en una aplicación ReWire externa) en tiempo real. Este ajuste requiere más recursos de procesamiento pero reduce la latencia, lo que garantiza que el instrumento ReWire se pueda tocar.