Using Selection Techniques
Whenever you want to perform an operation on one or more regions or events (or other elements, such as Mixer channel strips), you first need to select them. Selected elements, regions, or events are displayed in an inverted color scheme with a highlighted name, or in a user-assigned selection color.
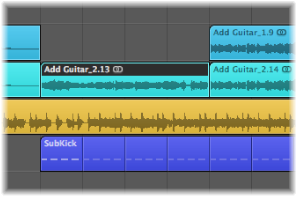
A region or event selected in one window is also selected in all other windows that display that region or event. For example, a note event selected in the Piano Roll Editor is also selected in the Score Editor and Event List. The region that contains the selected event is also selected in the Arrange area.
Changing the window with key focus doesn’t affect the selection (as long as you don’t click the window background, which deselects everything). Be sure to click window title bars when switching between windows.
Tip: Don’t forget about the Zoom functions when making your selections, as high zoom levels can make precise selections much simpler.
Selecting Individual Elements
You can select individual regions or events (or other elements, such as Mixer channel strips) by clicking them with the Pointer tool.
You can deselect them by clicking the window background, or by selecting another region, event, or element.
The Select Next Region/Event, or Set Marquee End to Next Transient key command (default assignment: Right Arrow key) and the Select Previous Region/Event, or Set Marquee End to Previous Transient key command (default assignment: Left Arrow key) provide a quick way to step between (and individually select) regions or events.
In the Arrange area, pressing any letter key selects the first region with a name that begins with the chosen letter (as in the Finder), provided that no key command is assigned to the key.
Selecting Multiple Elements
You will often need to select multiple regions, events, or other elements, in order to move, process, or copy them, for example.
Choose Edit > Select All (or use the corresponding key command, default assignment: Command-A).
Choose Edit > Deselect All (or use the corresponding key command, default assignment: Shift-Command-A).
Note: When a marquee selection is active, using this key command deselects all current selections, including the marquee selection.
Click the background and drag over them.
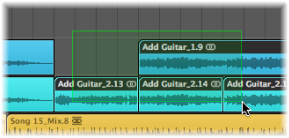
All elements touched, or enclosed, by the selection rectangle (shaded area) are selected.
Shift-click them, one-by-one.
As subsequent elements are selected, the previous selections are retained.
Making Horizontal Selections
Horizontal selections can be made in a number of editing windows, allowing you to quickly select all elements that are horizontally aligned on a lane.
Note: When a marquee selection is active, using this key command extends the marquee selection—over all tracks within a marquee selection—to the project end point.
Click the track name in the track list.
Choose Edit > Select All Following of Same Track (or use the corresponding key command). All regions following (after) the selected region are selected.
Click the event definition name.

Choose Edit > Select All Following of Same Track (or use the Select All Following of Same Track/Pitch key command, default assignment: Option-Shift-F). All events after the selected event are selected.
Click the relevant key on the Piano Roll keyboard.
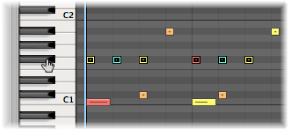
Choose Edit > Select All Following of Same Track (or use the Select All Following of Same Track/Pitch key command, default assignment: Option-Shift-F).
Important: The selection techniques covered above only affect regions or events that fall within the cycle area defined in the Bar ruler, when Cycle mode is on.
Switching the Selection Status of Elements
When you make any selection (by dragging or horizontal selection) while holding down the Shift key, the active selection status of the elements is reversed.
You can also reverse the selection status of all elements by using Edit > Invert Selection (or use the corresponding key command, default assignment: Shift-I).
For example, if you want to select all regions in a project, with the exception of a few, you can first select the regions that you do not want to choose, and then use the Invert Selection command.
Selecting Following Regions or Events
To select all regions or events that follow the currently selected region or event (or, if none are currently selected, to select all regions or events after the playhead position), choose Edit > Select All Following (or use the corresponding key command, default assignment: Shift-F).
Note: When a marquee selection is active, using this key command extends the marquee selection—over all tracks within a marquee selection—to the project end point.
Use the Toggle Next Region/Event, or Set Marquee Start to Next Transient key command (default assignment: Shift-Right Arrow).
Use the Toggle Previous Region/Event, or Set Marquee Start to Previous Transient key command (default assignment: Shift-Left Arrow).
Selecting Regions or Events Within the Locators
Choose Edit > Select Inside Locators (or use the corresponding key command, default assignment: Shift-L) to select all regions or events lying wholly, or partly, inside the locator positions.
Note: When a marquee selection is active, using this key command sets the marquee selection to match the locators.
Edit > Deselect Outside Locators (or the corresponding key command) deselects all regions or events outside the locators. Region or event selections within the locator boundaries are unchanged.
Note: When a marquee selection is active, using this key command removes the portion of the marquee selection that does not fall within the locators.
Selecting Specific Regions and Events
You can use the following commands to select regions or events that match a specific condition, or have a particular characteristic.
- Edit > Select Empty Regions: Use to select all empty regions (or use the corresponding key command, default assignment: Shift-U).
- Edit > Select Overlapped Regions: Use to select all overlapping regions or events (or use the Select Overlapped Regions/Events key command).
- Edit > Select Muted Regions: Use to select all muted regions or events (or use the Select Muted Regions/Events key command, default assignment: Shift-M).
- Edit > Select Equal Colored Regions: If you have selected a region or event of a certain color, you can use this command to select all regions or events of the same color (or use the Select Equal Colored Regions/Events key command, default assignment: Shift-C). This is a useful option when replacing song sections and other group editing tasks.
- “Deselect All Regions except on selected Track” key command: Deselects any regions not on the currently selected track. This command is especially handy when used after other special selection commands—limiting the effects of ensuing commands to the recording track.
Selecting Similar or Identical Objects, Regions, or Events
If you have selected an Environment object, region, or event, you can use the Edit > Select Similar Regions function to select all similar objects, regions, or events (or use the Select Similar Regions/Events key command, default assignment: Shift-S).
You can use the Edit > Select Equal Regions function to select all identical regions, events, or objects (or use the Select Equal Regions/Events key command, default assignment: Shift-E).
The table outlines the differences between similar and identical (equal) objects.
Element | Similar | Identical |
|---|---|---|
Region | Region type (audio or MIDI) |
|
Controller events | Controller number equal, any data byte (control value) | Controller number and data byte (control value) equal |
Note event | Note equal, any octave | Note and octave equal |
Environment object | Same object type (for example fader) | Same fader type (for example text) |
Selecting Events with the Same MIDI Channel
Following selection of an event, you can select all other events that share the same MIDI channel by using the Edit > Select Equal Channels function (or use the corresponding key command, default assignment: Shift-H).
For example, imagine you’re editing a MIDI region that contains volume and pan controller information for 16 MIDI channels.
Shift-select one event on channel 1 and another event on channel 3.
Choose Edit > Select Equal Channels (or use the corresponding key command, default assignment: Shift-H).
All other events on these two channels are selected.
Selecting Regions or Events with an Equal Subposition
You can select all regions and events with a certain relative position, such as all snare drums on the off-beat. Select a region or event at the desired relative position, and choose Edit > Select Equal Subpositions (or use the corresponding key command, default assignment: Shift-P). All regions or events with the same relative position are selected.
Accelerating Edit Operations with Selection Commands
There are many different ways to make selections, based on different criteria. These can be used to speed up many editing operations, in conjunction with key commands. Here are a few examples:
If you want to delete all similar regions, events, or objects, make your selection and use the Delete Similar Regions/Events key command.
Conversely, if you want to keep all similar regions, events, or objects, and delete all others, use the Delete but Keep Similar Regions/Events key command.
You can use the Event Channel +1 key command or the Event Channel −1 key commands to alter the channel number of the selected event (or events) by one, making it easy to reassign it or them to another MIDI channel.