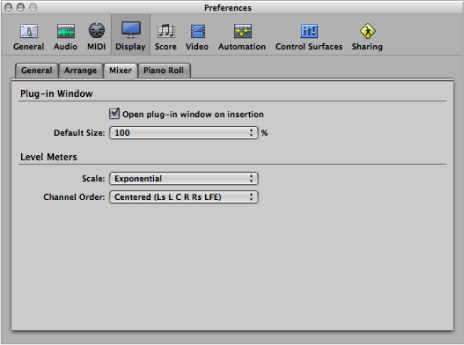Moving and Resizing Windows
You can move and resize all open windows individually, even across multiple monitors. You can also alter the size of all window elements that feature the resize bar.

The size relationship of the editing and Arrange areas within the Arrange window can also be adjusted, by clicking between them, and dragging vertically. The pointer changes to a Resize pointer. The vertical height of the Mixer area is memorized independently. All other editing areas share the same height.
You cannot resize the other Arrange window elements (the Inspector and Media or Lists area). You can only open or close these areas.
Here is an example of a possible window setup: Imagine you want to edit the MIDI notes of various MIDI regions. You may want to increase the height of the Piano Roll Editor to work at a high zoom level, thus decreasing the height of the Arrange area. You would then reduce the Arrange area zoom level, because it only needs to be used for region selection duties.
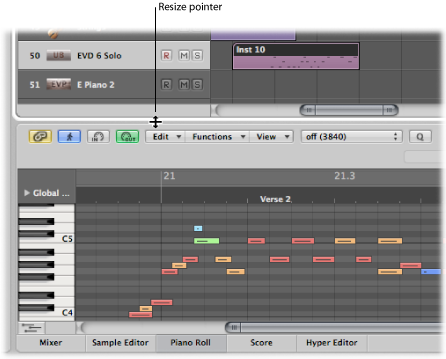
Click and hold the title bar and drag the window to a new position.
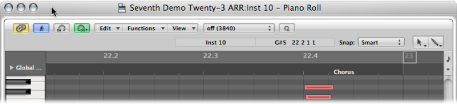
Drag the lower-right corner of the window, as with any window in the Finder.
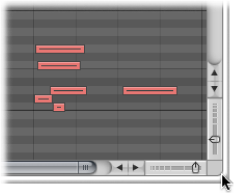
Position the mouse pointer over the window edge. When the mouse pointer turns into the Resize pointer, drag in any direction.
Move the mouse over the resize bar.
When the mouse pointer turns into the Resize pointer, drag the window element.

Select the window, then choose Window > Zoom.
Click the zoom button (the rightmost button of the three window controls) in the top-left corner of the window.
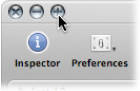
Click the zoom button again to restore the original window size.
Select the window, then choose Window > Minimize (or use the Minimize Window key command, default assignment: Command-M).
Click the minimize button (the middle button of the three window controls) in the top-left corner of the window.
An icon (a minimized version of the window) is placed in the Dock. The window can be restored by clicking the icon in the Dock.
Drag the lower-right corner of the plug-in window. This scaling applies to individual plug-ins.
Choose the window size in the plug-in window’s View menu. This scaling applies to individual plug-ins.
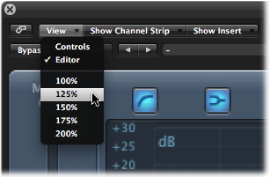
Set the default size for plug-in windows in the Logic Pro > Preferences > Display > Mixer pane. This scaling applies to all plug-ins.