Customizing the Environment Display
You can customize the display of the Environment, using the options in the View menu.
Choose View > Inspector (or use the Hide/Show Inspector key command, default assignment: I).
This creates more room onscreen for the Environment workspace display.
Choose View > By Text to switch between the graphical display of objects to a listing.
Cables are not shown in the list display. This type of display is most useful in the All Objects layer.
Customizing the Display of Cables
You can arrange your Environment objects more clearly by hiding cables, or coloring them.
Choose View > Cables to display or hide cables between objects.
This also hides or shows the positioning bar (used for moving and resizing) to the right of some object types.
Tip: You can prevent the accidental alteration of the position, size, and cable connections of all objects by choosing View > Protect Cabling/Positions.
If the cabling and object positions are protected, and the cables are hidden, the background color changes. This usually looks better for virtual mixing desks and fader setups.
Choose View > Colored Cables.
Cable colors are derived from the color of the source object (the object that the cable runs from, into another object).
Choose View > Colors (or use the Open Color Palette key command, default assignment: Option-C), and click a color in the Color palette.
Double-click any color in the palette to open the Colors window, which allows you to define custom colors.
These color edits are stored in the preferences file, and are available for all projects. The color of an Environment object is used as the default color for any newly created region in the Arrange window.
Viewing a Frameless Environment Window
There may be occasions when you would like to have access to particular Environment objects while working in the Arrange window; for example, a few buttons that are used to control a tape machine.
Rather than opening (or indeed viewing) a full Environment window every time you need to control the tape machine, you can create a mini window that floats on top of other windows.
Create a new layer.
Create the objects, cable them if necessary, and adjust their parameters as needed.
Reposition the objects, and resize the Environment window so that it is just large enough to accommodate the objects.
Choose View > Frameless Floating Window.
This creates the mini Environment window, which floats above other windows.
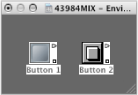
Position it as desired (above the Arrange window would be the most obvious use), and press Shift-L to lock this as a screenset.
Choose this screenset to access the tape controls whenever you need them.