Working with Layers
Layers are display levels of the Environment window. They allow you to view and work with specific groups of related objects (all instrument objects, for example), rather than dealing with all Environment objects at the same time. The name of the current layer is displayed in the Layer menu.
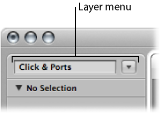
The distribution of objects across different layers has no effect on their functionality—it’s simply a better way to organize (potentially thousands of) objects. There are two exceptions:
Objects in the Global Objects layer also appear on all other layers.
The All Objects layer shows a list of all Environment objects.
Understanding Protected Layers
The position (and existence) of the first two layers—All Objects and Global Objects—is protected, and they cannot be deleted.
- All Objects: This layer displays all objects in the Environment. The objects in this layer are normally shown as a list. You can choose the Options > Go to Layer of Object command, in the Environment menu, to switch to the selected object’s layer.
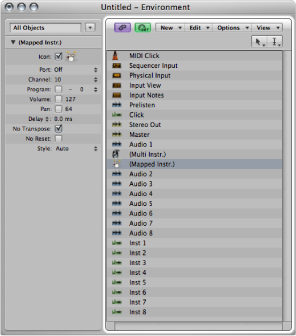
- Global Objects: You can place objects that you want to be visible in all layers in the second layer from the top. These will appear at the same position in all layers. It is recommended that you place as few objects as possible on this layer, due to the onscreen clutter that global objects can create.
Creating, Naming, and Deleting Layers
You can create, name, and delete layers in the Environment.
Choose Options > Layer > Create (or use the Create Layer key command).
Choose Create Layer from the Layer pop-up menu.
The new, empty layer called “(unnamed)” is inserted above the currently selected layer.
Click the Layer Name field, and type in a name.
Press Return to confirm the new name.
Do one of the following:
Choose Options > Layer > Delete (or use the Delete Layer key command).
Choose Delete Layer from the Layer pop-up menu.
An alert appears, to warn against the unwitting deletion of all objects on the layer.
Click Delete to complete the operation.
Switching Between Layers
You can switch between layers and switch back to the most recently opened layer.
Click the arrow button next to the Layer menu, and choose a layer from the menu.
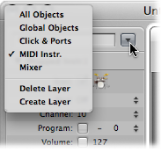
Choose Options > Go to Previous Layer (or use the Go to Previous Layer key command) in the Environment.