Converting ReCycle Files into Apple Loops
Logic Pro allows you to convert ReCycle files into Apple Loops. You can either import ReCycle files as Apple Loops or convert multiple ReCycle files with the Batch Convert function found in the File Browser.
Initiate a ReCycle import by doing one of the following:
Choose File > Import Audio File (or use the corresponding key command), and select the ReCycle loop in the dialog that appears.
Shift-click an audio track with the Pencil tool (or Command-Shift-click with the Pointer tool), and select the ReCycle loop in the dialog that appears.
Drag the ReCycle loop from the Browser onto an audio track.
Drag the ReCycle loop from the Finder onto an audio track.
Choose the Render into Apple Loop setting in the Fix Method pop-up menu of the “ReCycle file import” dialog, then click OK.
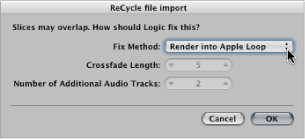
In the Add Region to Apple Loops Library dialog that appears:
Type in a name for the loop, choose the scale, genre, instrument category, instrument name, and appropriate mood descriptions—to simplify searches.
Set the file type, which can be One-shot or Looped. If the length of the audio file is not precisely trimmed to contain a number of whole bars, One-shot is selected automatically, and the file type buttons are dimmed (and inaccessible).
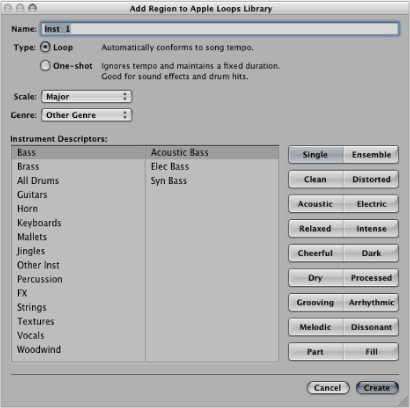
Note: One-shots do not follow the project tempo and key. This is useful if you want to add discrete, nonmusical sounds (such as sound effects) to the loop library. It would generally not be desirable to have such sounds affected by the tempo and key properties of the project. These types of loops still contain metadata tags, allowing easy searching and categorization in the Loop Browser.
Click Create.
The ReCycle loop is converted to an Apple Loops file (the slice points are converted to transient positions) and copied to the ~/Library/Audio/Apple Loops/User Loops/SingleFiles folder. The Apple Loops file is added to your Logic Pro project and you can find it in the Audio Bin. If the “Copy external audio files to project folder” setting in Asset project settings is turned on, the Apple Loops file is also copied to a new ReCycle Audio folder inside the project folder.
As an alternative, you can use the Batch Convert function found in the Browser to simultaneously convert multiple ReCycle files into Apple Loops.
Select the ReCycle files in the Browser.
Open the action menu, and choose Convert ReCycle Files to Apple Loops.
In the dialog that appears, select a location for the converted files.
The ReCycle files are converted to Apple Loops (the slice points are converted to transient positions) and copied to the chosen location.