Creating Automation Nodes
You can create automation nodes using a variety of different methods.
Click on, or just outside, an automation line (not on a node) with the Pointer tool or Pencil tool to create a new node.
The very first click in an empty automation track creates a new node at that position, and another node at the beginning of the track. This ensures that you can’t create parameter controls with gaps in the middle of a region, and have full control over the parameter from the beginning of the automation track.
Note: Creating an automation node on a grouped track, and with the relevant checkboxes selected in the Group Settings window (volume, pan, sends), will also create automation nodes on other tracks in the group. Their placement will take the relative parameter values of each track into account.
Draw automation lines (and curves) with the Pencil tool.
Nodes will be created along the line.
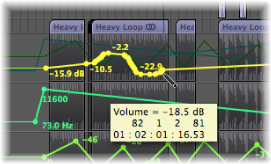
You can create one or two nodes on each side of a rectangular selection area.
Hold down the Option and Shift keys while dragging with the Pointer tool to make a rectangular selection.
Hold down the Option, Control, and Shift keys while dragging with the Pointer tool to make a rectangular selection.
One or two nodes can also be created at region borders.
Select the region, then choose Track > Track Automation > Create Nodes at Region Borders.
Select the Automation Select tool, then Option-click the region header area.
Select the region, then choose Track > Track Automation > Create Two Nodes at Region Borders.
Select the Automation Select tool, then Control-Option-Shift-click the region header area.