Selecting and Creating Events
You can use any of the standard selection techniques in the Event List: individual selection by clicking events, multiple selection by dragging, or both of these (without altering the previous selection), in conjunction with the Shift key. Full details on all selection techniques are discussed in Using Selection Techniques.
Tip: When selecting events with the Pointer, you should click the event name in the Status column, to avoid any unintentional parameter alterations.
Press the Left Arrow key to select the previous event, or the Right Arrow key to select the next event. Hold down the respective arrow key to scroll through the list.
Hold Shift and press the Left or Right Arrow key. Keep the arrow key held down to select multiple events (with Shift held).
Note: If the MIDI Out button is turned on (it is on by default), every newly selected event is played. This allows you to scroll (or play) through the list and audibly monitor events as they are selected.
Refining Event Selection
Using the event type buttons to filter the list of displayed events makes selection faster and easier.
You can use these filter buttons alone, or in conjunction with, specific selection commands available in the Edit menu and as key commands. These include:
- Select All (default key command assignment: Command-A): Selects all visible events.
- Select All Following (default key command assignment: Shift-F): Selects all events after (below) the currently selected event.
Note: When a marquee selection is active, using this key command extends the marquee selection—over all tracks within a marquee selection—to the project end point.
- Select Inside Locators (default key command assignment: Shift-L): Selects all events that fall within the locator boundaries.
Note: When a marquee selection is active, using this key command sets the marquee selection to match the locators.
- Select Overlapped Regions/Events: Selects all events that overlap one another. This is usually the end of one event, and the start of the following event.
- Select Muted Regions/Events (default key command assignment: Shift-M): Selects all muted events. This selection command is usually a precursor for deletion (Delete).
- Select Similar Regions/Events (default key command assignment: Shift-S): Selects all C#3 note events, for example.
- Select Equal Regions/Events (default key command assignment: Shift-E): Selects identical events (same event type, and value).
- Select Equal Channels (default key command assignment: Shift-K): Selects events on the same MIDI channel.
- Select Equal Subpositions (default key command assignment: Shift-P): Selects events that start at the same position.
Details on what constitutes equal or similar events can be found in Selecting Similar or Identical Objects, Regions, or Events.
Creating Events
The Event List accepts real-time and step recording of MIDI events, as described in Recording in Logic Pro. As with the other MIDI editors, you can also create events directly in the Event List.
Move the playhead to the insert position.
The current playhead position is used as the insert position if it is not moved.
Click the Create button.
Click an event type button.
The event is added at the playhead position, and is automatically selected.
Important: Events can only be created in an existing region. If no region is selected, or exists, on the selected arrange track, an alert appears.
Click the original (source) event name in the Status column with the Pencil tool.
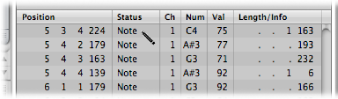
An input box appears. Use it to enter the position for the duplicate event. If you press Return, the duplicate appears at the same position as the original.
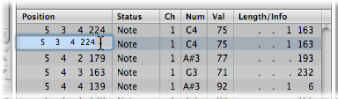
The Duplicate function is useful for creating a copy of an event with a different value; for example, creating one or more notes of a particular length and velocity at the same position as another note. You could then alter the Pitch (Num column) of the duplicate notes to create a chord, or a new chord voicing.
Following a copy operation from another editor, choose Edit > Paste (default key command assignment: Command-V).
A position input box appears, allowing you to type in a destination position for the first event. If you press Return, the original position of the first event is retained and used. The relative positions of other copied events are maintained.
Important: The position input box is unique to the Event List. Pasted events are not automatically added at the playhead position, as is the case in the graphical editors.
Copying and Moving Events
You can perform advanced Copy and Move operations within the Event List. These allow you to directly swap events, or to merge a group of notes from one section of a region to the same, or another, region. For more information, see Advanced Note Copy and Move Options.
Protecting the Position of Events
There are situations when you will want to protect certain events from being moved. For example, several note events may be used to trigger footstep samples that match an actor walking down a corridor, in a video soundtrack.
You have already created the music for this scene, but have been asked to increase the tempo to match several cuts of different camera angles in the corridor. Obviously, a change in the project tempo will move the events, resulting in out-of-sync footsteps. Fortunately, Logic Pro has a feature that preserves the absolute time position of events.
Choose Functions > Lock SMPTE Position (or use the corresponding key command).
This ensures that events that fall at a particular absolute time position—1 hour, 3 minutes, 15 seconds, 12 frames, for example—remain at this position when tempo changes are made.
Choose Functions > Unlock SMPTE Position (or use the corresponding key command).