Working with Hyper Sets
You can store a combination of simultaneously displayed event definitions as a hyper set. When a hyper set is saved, the vertical zoom setting of the Hyper Editor is stored. (This determines the number of event definitions that can be displayed simultaneously.) You can save as many hyper sets as you need in each project.
The Hyper Set commands are available directly in the Hyper Set menu, shown in the Inspector. Simply click the Hyper Set menu, and choose a command to create or clear hyper sets.
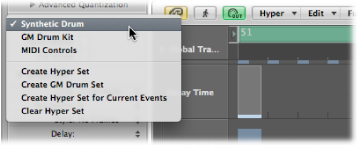
Using the Default Hyper Sets
The Hyper Editor features two default hyper sets: MIDI Controls and GM Drum Kit.
- MIDI Controls: Provides hyper definition lanes for Volume, Pan, Modulation, and several other commonly used controller types.
- GM Drum Kit: Offers lanes that match the note names of the General MIDI (GM) drum map. This is perfect for creating drum (or other instrument) parts, by penciling or drawing in note events. This is similar to the use of pattern-based drum machines, where each beat is manually entered on a grid.
Choose a hyper set from the Hyper Set pop-up menu in the Inspector.
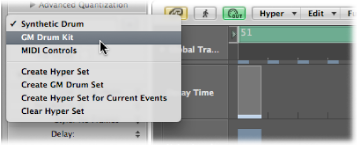
This is also how you switch between any hyper sets that you create. Each hyper set can be named, making it easy to select the one you need.
These event definition and hyper set functions allow you to customize the Hyper Editor, with only the required MIDI event types being displayed. For example, imagine you have recorded a synthesizer lead MIDI region. You could create a hyper set that contained several customized event definition lanes for the note events in the region.
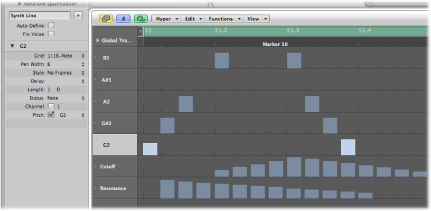
Each note event lane in the example is restricted to the display and control of a single note pitch. By default, each beam that represents note events can be adjusted in level, by dragging vertically with the Pointer tool. Within the same hyper set, you could create two event definition lanes that control the filter cutoff and filter resonance parameters of the lead synthesizer, allowing you to create or precisely edit filter tweaks.
Creating a Hyper Set
To create a new hyper set, choose Hyper > Create Hyper Set (or use the Hyper Set menu, or corresponding key command). The preset event definition in the new hyper set is the Volume controller (#7). Any alterations that you make, such as adding or redefining event definitions, or adjusting the vertical zoom setting, are automatically stored in the current hyper set (as with screensets).
Choose Hyper > Create Hyper Set for Current Events (or use the Hyper Set menu, or corresponding key command) to create a new hyper set, consisting of the currently selected event types.
Creating a GM Drum Hyper Set
General MIDI has an established keyboard assignment pattern (a MIDI note map) for drum and percussion sounds. This mapping standard is often followed in non-GM, GS, or XG compliant sound modules, samplers, and synthesizers. In some cases, however, you will need to make a few changes.
As the Hyper Editor is ideally suited for drum track creation and editing, you may want to create a hyper set that is specifically tailored for your drum sets, including the correct drum names and hi-hat modes.
Choose Hyper > Create GM Drum Set (or use the Hyper Set menu, or respective key command).
You can change the names, positioning, and hi-hat modes of each event definition (drum or percussion lane) in the hyper set. See Naming an Event Definition, for information on renaming each drum sound in your kit, if it doesn’t match the GM mapping standard.
Using Hi-Hat Mode
In hi-hat mode, event definitions can be grouped together. Only one event from each group can be played at any Bar ruler position. This function is typically used to prevent different hi-hat notes (open, closed, pedal) from being inserted at the same time position. This mirrors the real-world behavior of hi-hats, which can’t be simultaneously opened and closed.
Click the dot shown to the left of a name column (kick 1, for example).
Click the dot shown to the left of other (adjacent) name columns (kick 2, for example).
A dotted line links the two instrument lanes in the the left edge of the column.
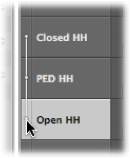
Click the dots of each lane to turn off hi-hat mode.
All lanes in a hi-hat group must be vertically adjacent to each other. If you want to group several events in nonadjacent lanes, simply move them by dragging the names up or down the Hyper Editor window.
If you add an event to any lane in a hi-hat group, all existing events at this time position are deleted.
You can create as many hi-hat groups as needed in a hyper set, but they must all be separated by at least one line in which hi-hat mode is turned off.
Naming a Hyper Set
By default, a new hyper set is named MIDI Controls or GM Drum Kit.
Click the name shown in the Hyper Set menu of the Inspector, type in the new name, and press Return.
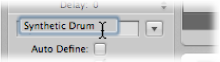
Clearing or Deleting a Hyper Set
Clearing a hyper set resets a hyper set to its default, containing the preset event definition for the Volume controller.
Choose Hyper > Clear Hyper Set (or use the corresponding key command).
Choose Clear Hyper Set from the Hyper Set pop-up menu in the Inspector.
Choose Hyper > Delete Hyper Set (or use the corresponding key command).
Choose Delete Hyper Set from the Hyper Set pop-up menu in the Inspector.