Copying or Converting Audio Files
You can create copies of audio files in a different hard disk (or other storage medium) location. The source files remain in their original storage location (unlike the behavior when the Move File(s) function is used).
Select the file or files.
Note: You cannot use this command to convert compressed multi-channel files (AAC, ALAC, MP3).
Choose Audio File > Copy/Convert File(s) in the Audio Bin (or Control-click the Audio Bin or use the corresponding key command).
Choose settings in the “Copy/convert file as” dialog:
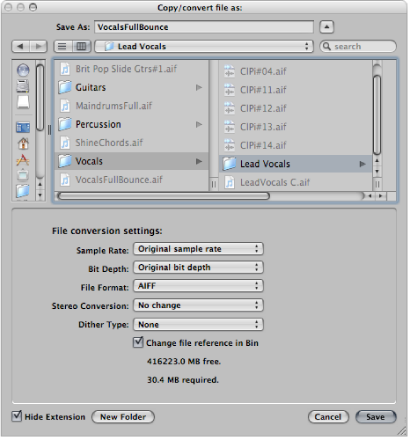
You can set the sample rate, bit depth, file format, stereo conversion, and dither type for the destination file.
Browse to and choose the target folder for the new audio files. You can also create a new folder, by clicking the New Folder button.
If you’re only copying one file, you can enter a name for the new audio file. When simultaneously copying several audio files, existing filenames are used for the copies derived from them. The Hide Extension checkbox hides or shows file extensions (.wav, .aif, and so on) in the Save As field.
Click the “Change file reference in Bin” option to replace the audio file used in the project with the copied file.
If unselected, both the copy and original audio file are shown in the Audio Bin (the original is still used for any regions).
Click the Save button.
Note: If a file of the same name exists in the target location, Logic Pro asks whether or not you want to replace it. Click Replace to do so, or type in a different name, and click Save.
Choose Audio File > Save A Copy As.
Choose settings in the Save A Copy As dialog.
You can set the sample rate, bit depth, file format, stereo conversion, and dither type for the destination file. The dialog also features an “Add resulting files to Audio Bin” option, allowing you to add the file to the Audio Bin, following the save.
Browse to the location where you want to store the audio file, then type a name for the audio file in the name field.
Click the Save button.