Automatic Tempo Matching
The following audio files automatically match the project tempo and will follow any tempo changes made in the global Tempo track.
Audio recordings made in Logic Pro (7.0 and later)
For example, if you record a bass solo at 100 bpm, you can change the project tempo to 120 bpm and the bass solo automatically plays back at the new tempo.
Note: The function only works in the parent project (the project the audio files were created in). If you drag a file recorded in a given project to another project using the Finder, the file cannot follow the project tempo. However, files copied between two projects are able to follow the project tempo.
Apple Loops files
Audio bounces made in Logic Pro (7.0 and later)
Note: Bounced files can only follow the project tempo if the “Add resulting files to Audio Bin” option was selected in the Bounce dialog, prior to the bounce or export.
Audio files exported from Logic Pro (7.0 and later)
Note: Exported files can only follow the project tempo if the “Add resulting files to Audio Bin” option was selected in the Export dialog, prior to the bounce or export.
Imported ReCycle files can also follow the project tempo. (See Adding ReCycle Files to Your Project.)
Audio files that follow the project tempo (and first key signature) are flagged with the Follow Tempo symbol, both in the Arrange area and in the Audio Bin tab.
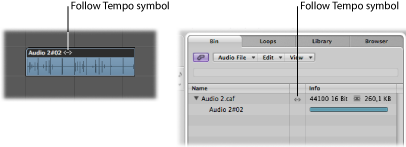
All other imported audio requires adjustment of either the region or the project tempo.
Select the audio region in the Arrange area, and select the Follow Tempo option in the Inspector’s Region Parameter box.
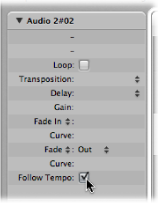
The Follow Tempo option is synchronized for all regions that make use of the same audio file.
Note: The Follow Tempo option does not create an Apple Loops file. Apple Loops follow chord changes; if you record a solo over an arrangement consisting of Apple Loops with transposition changes over time, you might want to select Follow Tempo for your solo, but you won’t be happy with the double transpositions that will occur.
You also have the option of converting imported audio to Apple Loops.
Choose Region > Add to Apple Loops Library in the Arrange area.
This method sets transients that are based on the project’s tempo information.
For more information about creating Apple Loops, see Creating Apple Loops in Logic Pro.