Creating Manual Backups in the Sample Editor
Although the Undo History and standard Undo functions are available, it’s good working practice to create backups before processing or editing. This provides a safety copy of your precious audio recordings should something unexpected happen, due to a processing error or other unforeseen event.
You can make manual backups of the file you’re editing, or replace it with a backup version at any time—using a variety of functions.
Choose Audio File > Create Backup (or use the corresponding key command, default assignment: Control-B).
This creates a copy of the audio file (with the extension .dup) in the same folder as the source file.
Choose Audio File > “Revert to Backup” (or use the corresponding key command, default assignment: Control-Option-Command-B).
This function completely replaces the current audio file with the backup (provided one exists, of course).
Important: You cannot reverse this function with Undo.
Choose Audio File > Save A Copy As.
Choose the desired settings in the Save A Copy As dialog:
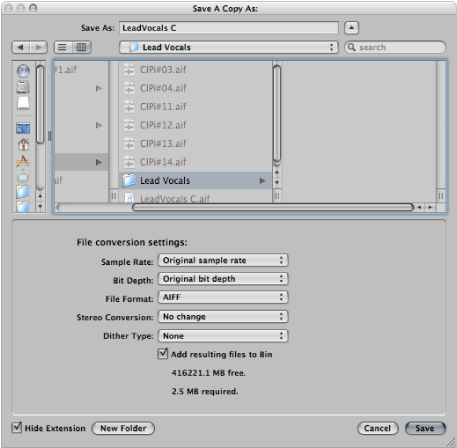
You can set the desired sample rate, bit depth, file format, stereo conversion, and dither type for the destination file. The dialog also features an “Add resulting files to Bin” option, allowing you to add the file to the Audio Bin, following the save.
Browse to the location (such as a hard drive and folder) that you want to store the audio file in, then type a name for the audio file in the Save As field.
Click Save.
Choose Audio File > Save Selection As (or use the corresponding key command, default assignment: Shift-Command-S).
The Save Selection As dialog includes the same file conversion choices as the Save A Copy As dialog—and you can choose to add the file to the Audio Bin, following the save.