Deleting Takes or Comps
You can delete takes or comps from take folders at any time. When deleted, they no longer appear in the take folder’s list of takes and comps. Any comp selections using deleted takes are also removed.
Click the arrow in the top right of the take folder, then choose the take that you want to delete from the pop-up menu.
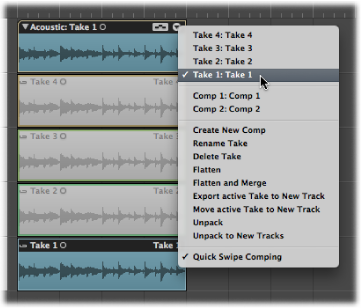
Delete the take by doing one of the following:
Click the arrow in the top right of the take folder, then choose Delete Take from the pop-up menu (or use the “Delete Take or Comp” key command).
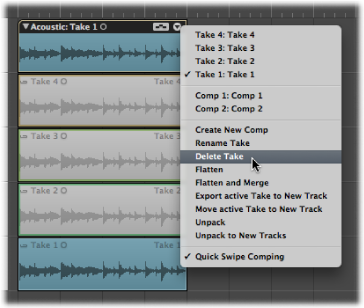
Click the take using the Eraser tool.
Press the Delete key.
Click the arrow in the top right of the take folder, then choose the comp that you want to delete from the pop-up menu.
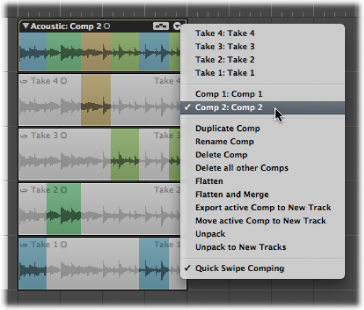
Click the arrow in the top right of the take folder, then choose Delete Comp from the pop-up menu (or use the “Delete Take or Comp” key command).
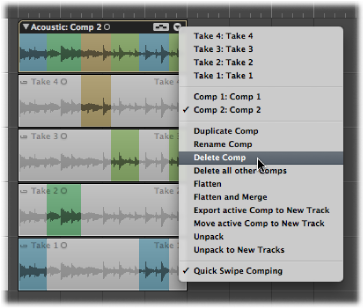
You can also delete all comps in a take folder except the currently active comp.
Click the arrow in the top right of the take folder to open the pop-up menu, then choose the comp that you want to keep.
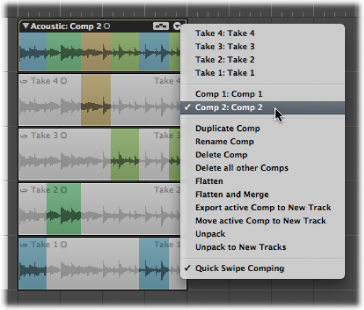
Click the arrow in the top right of the take folder, then choose “Delete all other Comps” from the pop-up menu.
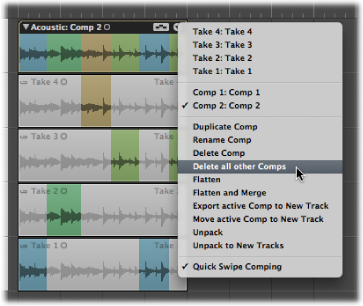
All comps, with the exception of the currently active comp, are deleted.
Note: This command is available only when a take folder contains more than one comp and when a comp is active.