Merging Regions (General Tools and Commands)
You can merge two or more selected regions (of the same type—audio or MIDI) into a single region, making region handling easier, or as a creative option.
Select the Glue tool.
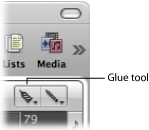
Click the regions that you want to merge. (If necessary, use the Shift key during selection.)
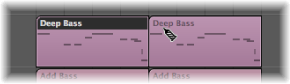
Select the regions you want to merge with the Pointer tool.
Choose Region > Merge > Regions (or use the Merge Regions/Notes key command).
This action merges all selected regions, even those on different tracks, into a single region.
Select the regions that you want to merge on each track with the Pointer tool.
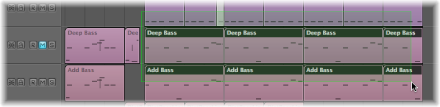
Shift-clicking, dragging to select, or Command-A may be useful for this step.
Choose Region > Merge > Regions per Tracks (or use the “Merge Regions per Tracks” key command).
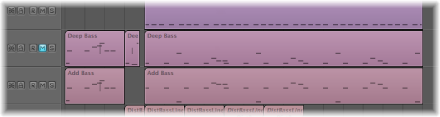
The selected regions are combined into one region per track. For example, if tracks 1 to 4 have regions that you want to merge, you can make your region selections in each track lane, press Shift-J, and four merged regions are created—one for each track.