Using Plug-ins from Other Manufacturers
Logic Pro can act as a host for (compliant, correctly installed and authorized) Audio Units effect and instrument plug-ins from other manufacturers.
Important: Logic Pro cannot act as a host for plug-ins in VST or RTAS format. There are, however, utilities such as the VST to Audio Units Adapter (http://www.fxpansion.com), that “wrap” Mac OS X versions of VST plug-ins to create virtual Audio Units. Once wrapped, most of these plug-ins behave, and can be used, just like Audio Units.
Loading Presets
Many plug-ins from other manufacturers use a proprietary storage format for their presets (the equivalent of Logic Pro plug-in settings).
In most cases, a separate Preset (or similarly named) menu will be available in the plug-in interface. Once loaded, you can save any of these presets as a Logic Pro setting.
In all cases, the global Compare, Copy, and Paste options of the plug-in window header will work as they do with the native plug-ins of Logic Pro.
Working with the Audio Units Manager
Logic Pro uses the Apple AU Validation Tool to ensure that only plug-ins that fully comply with the Audio Units specification are used in Logic Pro. This minimizes problems that may be caused by third-party Audio Units plug-ins.
The validation process takes place automatically when:
Logic Pro is first opened.
An updated version of Logic Pro is installed.
You install new Audio Units plug-ins, or update existing ones.
You can see the results of the validation scan (for all Audio Units and “wrapped” VST plug-ins) in the Compatibility column of the Audio Units Manager window.
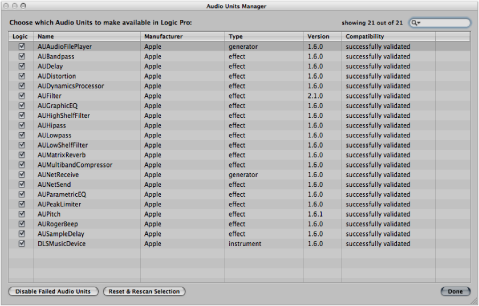
Important: The first thing you should do is check the manufacturer’s website for updated versions of Audio Units plug-ins that fail validation.
Choose Logic Pro > Preferences > Audio Units Manager in the main menu bar (or use the Audio Units Manager key command).
Manually Enabling Plug-ins
Audio Units plug-ins that fail the validation test can be manually activated by selecting the checkboxes in the Logic column—but be aware that these plug-ins can cause problems.
If you encounter problems with manually activated failed plug-ins, click the Disable Failed Audio Units button in the Audio Units Manager window.
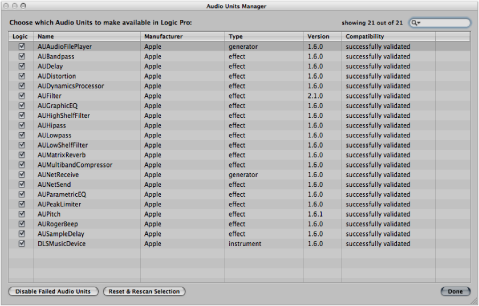
Warning: Use of plug-ins that have failed the validation can negatively affect the test results of subsequently scanned plug-ins. They can also prevent Logic Pro from opening, cause it to quit unexpectedly, or even lead to data loss (destroyed project files).
Disabling Plug-ins
The Audio Units Manager also allows you to disable Audio Units plug-ins that you don’t want to use in Logic Pro, even if they pass the validation scan. Simply deselect the corresponding checkbox in the Logic column to disable any plug-in. You can store your choice of Audio Units plug-ins by clicking the Done button.
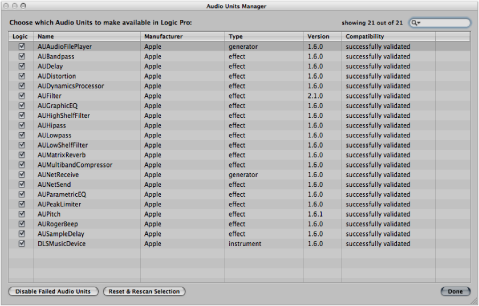
Click the Reset & Rescan Selection button to rescan a selection of plug-ins after installing plug-ins/updaters or moving components in the Finder, while Logic Pro or the Audio Units Manager is open. They will be activated automatically, if they pass the validation scan.
Note: If you press Control-Shift while opening Logic Pro, the Audio Units Safe mode will be used. Only plug-ins that pass the validation test will be available; manually activated plug-ins that failed the validation test will not be available.