Editing Samples in the EXS24 mkII Sample Editor
Because the EXS24 mkII and Logic Pro Sample Editor are built to work together, the EXS24 mkII doesn’t require a built-in graphical editor. The most intuitive way to adjust sample and loop start and end points is by working directly on a visual representation of the waveform.
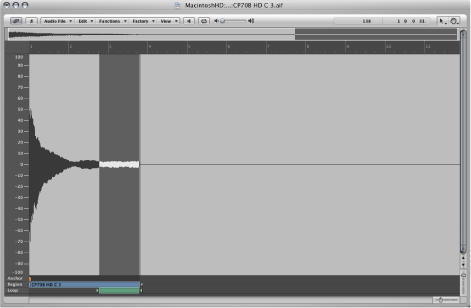
Control-click either the Loop Start or Loop End parameter fields of the zone you want to edit in the Instrument Editor window.
This opens a shortcut menu, which you can use to open the selected sample in the Logic Pro Sample Editor (or the external sample editor set in the preferences—see Using an External Instrument Editor with the EXS24 mkII).
After the sample is opened in the Sample Editor, you can drag the sample borders and loop points graphically. Loop Start is represented by the LS marker. Loop End is represented by the LE marker.
The Sample Editor has a number of convenient loop commands that may accelerate your workflow. See Working with the EXS24 mkII Sample Editor Loop Commands.
When you have completed your edits, save the sample. The new values written to the audio file header are used by the EXS24 mkII.
Note: Edited samples may have values that are not accurately shown in the Instrument Editor. See Updating Edited EXS24 mkII Zone Information.
Updating Edited EXS24 mkII Zone Information
After you have saved and reopened a sample that was edited in either the Logic Pro Sample Editor or a sample editor not made by Apple, it is likely that either the start and end, or loop point values—shown in the Parameters area—will no longer be accurate.
Open the Zone menu and choose the “Update Selected Zone(s) Info from Audio File” command.
This feature reads loop settings and start and end points directly from the audio file, and updates the settings of the zone—shown in the Parameters area—accordingly.
Working with the EXS24 mkII Sample Editor Loop Commands
The Edit menu of the Sample Editor includes the Sample Loop → Selection, Selection → Sample Loop, and “Write Sample Loop to Audio File” items.
Choose either of the selection commands in the Edit menu of the Sample Editor:
- Sample Loop → Selection: The loop area—defined by the Loop Start and End points—is used to select a portion of the overall audio file.
- Selection → Sample Loop: The selected area is used to set the Loop Start and End points.
After you select the desired area using either of these commands, choose Edit > “Write Sample Loop to Audio File.”
The new loop values are written to the audio file header.