Anpassen des Transportfelds
Das Transportfeld wird standardmäßig mit einer Auswahl von Tasten, Anzeigen und Schiebereglern dargestellt. Dabei handelt es sich um die am häufigsten verwendeten und nützlichsten Optionen für die meisten Benutzer.
Natürlich kann es sein, dass Sie regelmäßig auf bestimmte Funktionen zugreifen müssen, die nicht in der Standardeinstellung enthalten sind. Grund dafür kann sein:
dass Sie an einem speziellen Projekt-Typ (z. B. einem Film-Soundtrack) arbeiten
dass Sie einen eigenen Arbeitsstil pflegen
dass Sie gerne alles im direkten Zugriff haben
Sie können auf jeden Fall das Transportfeld einfach an Ihre persönlichen Bedürfnisse anpassen.
Ein- und Ausblenden der Transport-Funktionen
Sie können verschiedene Bereiche im Transportfeld unabhängig voneinander ein- oder ausblenden. Auf diese Weise können Sie nebenbei auch die Breite des Transports variieren.
Sie sollten die Darstellung im Transportfeld auf die Funktionen beschränken, die Sie am häufigsten benötigen, oder sich besser noch die entsprechenden Transport- und Modus-Tastaturkurzbefehle einprägen. Dann können Sie den Darstellungsbereich im Transportfeld erweitern und noch mehr Informationen direkt einblenden.
Wenn Sie alle verfügbaren Befehle und Optionen im Transportfeld darstellen möchten, benötigen Sie wahlweise einen zweiten Computermonitor oder einen einzelnen Monitor mit einer außergewöhnlich hohen horizontalen Auflösung.
Tipp: In Logic Pro können beliebig viele Transportfeldfenster gleichzeitig geöffnet sein. Weitere Transportfeldfenster können individuell angepasst werden, um den Zugriff auf zusätzliche Funktionen zu ermöglichen, die standardmäßig nicht im Transportfeld am unteren Rand des Arrangierfensters enthalten sind. Entsprechend angepasste Transportfeldfenster (und andere Fenster) können innerhalb einer Fensteranordnung gesichert werden.
Klicken Sie bei gedrückter ctrl-Taste (oder mit der rechten Maustaste) auf das Transportfeld und wählen Sie "Transportfeld anpassen" aus dem Menü aus.
Aktivieren oder deaktivieren Sie einzelne Funktionen, indem Sie die zugehörigen Markierungsfelder im Dialogfenster "Anpassen" aktivieren.
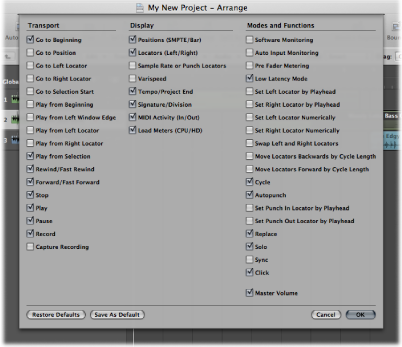
Wählen Sie die passende Option wie folgt:
Klicken Sie auf die Taste "Abbrechen", um den Vorgang abzubrechen.
Klicken Sie auf die Taste "OK", um den Vorgang zu bestätigen.
Klicken Sie auf die Taste "Sichern unter", um Ihr aktuelles Benutzer-Layout zu sichern. Dieses Layout wird dann immer angewendet, wenn Sie ein neues leeres Projekt anlegen, ein neues Arrangierfenster öffnen oder auf die Taste "Standard" klicken.
Klicken Sie auf die Taste "Standard", um Ihr gesichertes Benutzer-Layout anzuwenden.
Klicken Sie bei gedrückter Wahltaste auf die Taste "Standard", um das werkseitige Layout des Transportfelds wiederherzustellen.
Kennenlernen der Transportfeld-Funktionen
Dieser Abschnitt beschreibt die Tasten, den Anzeigebereich und die Modi und Funktionen, die Sie im Transportfeld vorfinden. Sie können die Breite des Transportfelds anpassen, indem Sie verschiedene Bereiche des Transportfelds unabhängig voneinander ein- und ausblenden. Weitere Informationen zum Anpassen des Transportfelds finden Sie unter Ein- und Ausblenden der Transport-Funktionen.
Transportsteuerungstasten
In diesem Bereich des Transportfelds finden Sie die Tasten, mit denen Sie die Abspielposition im wahrsten Sinne des Wortes durch das Projekt transportieren.

Die einzelnen Funktionen und Befehle werden unter Verwenden der Transportsteuerungstasten beschrieben.
Anzeigebereich
In diesem Bereich des Transportfelds finden Sie in erster Linie Informationen zu den Song- und Locator-Punkt-Positionen, allerdings können Sie hier auch im Projekt navigieren.

- Positionen (SMPTE/Takt): In der obersten Reihe wird die aktuelle Abspielposition im SMPTE-Format (Stunden : Minuten : Sekunden : Frames), unten als Takt, Beats, Rasterwert und Ticks angezeigt.
- Locator-Punkte (Links/Rechts): Der obere Wert steht für den linken, der untere für den rechten Locator-Punkt. Mithilfe der Locator-Punkte können Sie bestimmte Abschnitte im Projekt für verschiedene Aufgaben bei der Aufnahme und Wiedergabe definieren. Sie können für die Anzeige der Locator-Punkte im Transportfeld wählen zwischen "Takt" oder "Zeit". Dazu klicken Sie bei gedrückter ctrl-Taste (oder mit der rechten Maustaste) in den Anzeigebereich und aktivieren/deaktivieren die Option "Locator-Punkte als Zeitwerte anzeigen". In Transportansichten, die Teil des Arrangierfensters sind, sollte diese Option automatisch den Modus des Lineals verwenden.
- Sample-Rate oder Punch-Locator-Punkte: Die Anzeige zeigt die aktuelle Sample-Rate des Projekts oder die In/Out-Locator-Punkte für die Punch-Aufnahme (wenn der Punch-Aufnahme-Modus aktiviert ist). Wie bei allen anderen Anzeigen im Transportfeld können Sie die Sample-Rate oder Locator-Punkte mit der Maus oder über eine numerische Eingabe einstellen.
- Varispeed: Die Varispeed-Ansicht ermöglicht Ihnen die Geschwindigkeit für das Projekt zu beschleunigen oder zu verlangsamen, und zwar im Bereich zwischen –50 % und +100 % (das entspricht 50 % und 200 % des Originaltempos). Die obere Zeile gibt den Varispeed-Modus an ("Nur Speed", "Varispeed", "Varispeed und MIDI"), die unter Zeile den Varispeed-Wert und die Einheit.
- Tempo/Projektende: Die Tempo-Anzeige zeigt die aktuelle Wiedergabe- oder Aufnahmegeschwindigkeit an. In der Anzeige "Projektende" wird die Gesamtzahl der Takte eingeblendet. Sie dient auch als Stopp-Marker für die Wiedergabe/Aufnahme im Projekt.
- Taktart/Rasterwert: In der Taktartanzeige wird das aktuelle Taktmaß für die Wiedergabe oder Aufnahme im Standardmusikformat (4/4, 5/4 usw.) angezeigt. Die Rasterwertanzeige bestimmt die Auflösung für die Darstellung (und Bearbeitung). Der Wert /16 bedeutet z. B., dass ein 4/4-Takt in 16 Rasterwerte und damit in 4 Sub-Beats pro Beat unterteilt wird.
- MIDI-Aktivität (In/Out): Hier werden die ein- und ausgehenden MIDI-Daten angezeigt. Die MIDI-In-Anzeige (oben) blendet zudem die Akkord-Namen für eingehende MIDI-Notendaten ein.
- Auslastungsanzeige (CPU/HD): Klicken Sie auf diese Anzeige, um die CPU-Auslastung und den Datendurchsatz der Festplatte(n) anzuzeigen. Doppelklicken Sie, um die Auslastungsanzeigen als separates Fenster anzuzeigen. Alternativ können Sie in der Hauptmenüleiste "Optionen" > "Audio" > "Systemauslastung" wählen (voreingestellter Tastaturkurzbefehl für "Systemauslastung öffnen": Wahl-X).
Modi und Funktionen
Die Modus-Tasten und der Master-Volume-Schieberegler in diesem Bereich des Transportfelds sind verschiedenen Funktionen bei der Wiedergabe und Aufnahme wie etwa der Schleifenwiedergabe von Abschnitten im Projekt, dem Solo-Vorhören und der Punch-Aufnahme zugeordnet. Diesen Tasten sind keine direkten Aktionen zugeordnet. Stattdessen schalten Sie einen bestimmten Betriebsstatus um. Wenn ein Modus aktiviert ist, "leuchtet" die zugehörige Taste.

- Varispeed: Aktiviert den Varispeed-Modus, mit dem Sie nur die Wiedergabegeschwindigkeit (bei unveränderter Originaltonhöhe) oder die Wiedergabegeschwindigkeit und die Tonhöhe variieren können. Sie können damit auch klassische MIDI-Ausgabe transponieren.
- Software-Monitoring: Diese Taste aktiviert das Software-Monitoring, mit dem Sie externe Quellen über die Effekte in Logic Pro bearbeiten können. Zudem können Sie externe Quellen nun bei der Aufnahme abhören.
- Auto-Input-Monitoring: Externe Quellen an den Audioeingängen werden automatisch in das Monitoring geschaltet.
- Pre-Fader-Metering: Die Meter (Pegelanzeigen) in allen Mixer-Channel-Strips werden zwischen den Modi "Pre-Fader" (Abgriff vor dem Lautstärkefader in jedem Channel-Strip) und "Post-Fader" (die Taste ist nicht aktiviert) umgeschaltet.
- Low-Latency-Modus: Aktiviert den Low-Latency-Modus, mit dem Sie die Delay-Zeit (Latenz) begrenzen, die durch einige Effekte entsteht.
- Linken/Rechten Locator-Punkt an Abspielposition festlegen: Die aktuelle Abspielposition wird auf den Wert des linken oder rechten Locator-Punkts übertragen.
- Linken Locator-Punkt numerisch festlegen bzw. Rechten Locator-Punkt numerisch festlegen: Sie können die Locator-Punkte in einem Dialogfenster eingeben (auch als Tastaturkurzbefehl verfügbar).
- Linken und rechten Locator-Punkt vertauschen: Damit tauschen Sie die Position des linken und des rechten Locator-Punkts gegeneinander aus. Weitere Informationen finden Sie unter Verwenden von Skip-Cycle.
- Locator-Punkte um die Cycle-Länge rückwärts bewegen bzw. Locator-Punkte um die Cycle-Länge vorrücken: Der bestehende Cycle bleibt erhalten, allerdings wird er um die Länge des Cycles nach links oder rechts verschoben. Wenn der Cycle z. B. vier Takte lang ist und von Takt 12 bis 16 reicht, wird er mit dem Befehl "Locator-Punkte um die Cycle-Länge rückwärts bewegen" um vier Takte nach links verschoben. Der Cycle reicht nun von Takt 8 bis 12.
- Cycle: Mit dieser Taste (de-)aktivieren Sie die Schleifenwiedergabe oder -aufnahme eines Abschnitts im Projekt. Die Cycle-Grenzen sind als linke und rechte Locator-Punkt-Werte vermerkt (oder werden über diese eingestellt).
- Autopunch: Die Taste (de-)aktiviert die Start- und Endpunkte für die Aufnahme. Normalerweise wird er in Verbindung mit dem linken und rechten Autopunch-Locator-Punkt zur automatischen Aufnahme eines bestimmten Abschnitts im Projekt verwendet. Mit dieser Methode werden häufig Fehler bei Gesangs- und Instrumentalaufnahmen ausgebessert.
- Punch-In-Locator-Punkt an Abspielposition festlegen bzw. Punch-Out-Locator-Punkt an Abspielposition festlegen: Die aktuelle Abspielposition wird auf den Wert des Punch-In- oder Punch-Out-Locator-Punkts übertragen.
- Ersetzen: Mit dieser Taste werden bestehende Aufnahmen durch neue überschrieben.
- Solo: Nur ausgewählte Regionen werden wiedergegeben, alle weiteren Regionen werden stummgeschaltet.
- Sync: Aktivieren Sie diese Taste, um Logic Pro mit einer externen Quelle zu synchronisieren (Logic Pro wird als "Slave" auf das andere Gerät synchronisiert). Um das Menü "Synchronisation" zu öffnen, klicken Sie bei gedrückter ctrl-Taste auf die Taste oder Sie klicken darauf und halten die Maustaste gedrückt.
- Metronom-Klick: Diese Taste (de-)aktiviert das interne Metronom in Logic Pro. Um das Menü "Metronom" zu öffnen, klicken Sie bei gedrückter ctrl-Taste auf die Taste oder klicken Sie darauf und halten die Maustaste gedrückt.
- Master-Volume: Klicken Sie auf diese Taste, um rechts neben dem Transportfeld einen Lautstärkeschieberegler einzublenden. Dieser Schieberegler ist direkt mit dem Master-Channel-Strip im Mixer verknüpft und dient als Master-Volume-Schieberegler für alle Audio- und Software-Instrument-Spuren.
Einblenden der großen SMPTE- oder Taktanzeige
Sie können das Transportfeld so konfigurieren, dass anstelle des herkömmlichen Anzeigebereichs im Transportfeld eine große SMPTE- oder Taktanzeige dargestellt wird.
Dabei können Sie abwechselnd ein neues großes SMPTE- oder Taktanzeigefenster erzeugen.
Klicken Sie bei gedrückter ctrl-Taste (oder mit der rechten Maustaste) auf den Anzeigebereich im Transportfeld und wählen Sie je nach Bedarf die Option "Große Taktanzeige" oder "Große SMPTE-Anzeige".
Die Anzeige im Transportfeld wird durch die ausgewählte große Anzeige ersetzt.

Wiederholen Sie diesen Schritt, um zur herkömmlichen Anzeige zurückzukehren.
Klicken Sie bei gedrückter ctrl-Taste (oder mit der rechten Maustaste) auf den Anzeigebereich im Transportfeld und wählen Sie je nach Bedarf die Option "Große Taktanzeige öffnen" oder "Große SMPTE-Anzeige öffnen".
Daraufhin wird ein neues Schwebefenster geöffnet.

Dieses Fenster kann nun beliebig positioniert und in der Größe angepasst werden.
Tipp: Durch Klicken bei gedrückter ctrl-Taste in diesem Fenster können Sie bei Bedarf schnell auf das Kontextmenü zum Wechseln zwischen den Optionen "Große Taktanzeige" und "Große SMPTE-Anzeige" zugreifen.
Platzieren Sie den Mauszeiger über einem der Fensterränder (rechts, links oder unten). Wenn der Mauszeiger die Form des Größenänderungszeigers annimmt, klicken Sie, halten die Maustaste gedrückt und bewegen die Maus in die gewünschte Richtung.
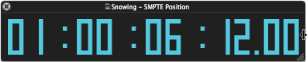
Klicken Sie auf die rechte untere Fensterecke, halten Sie die Maustaste gedrückt und ziehen Sie das Fenster größer oder kleiner.
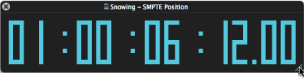
Um die ausgewählte große Anzeige zu schließen, klicken Sie auf das Schließen-Symbol links oben im Fenster.
Hinweis: In Logic Pro können unbegrenzt viele Transportfenster (und große SMPTE- oder Taktanzeigen) gleichzeitig geöffnet sein.
Verwenden des SMPTE-Darstellungs-Offset
Sie können jeden geöffneten Transportfeld-Anzeigebereich oder jedes SMPTE-Anzeigefenster so konfigurieren, dass die SMPTE-Zeit mit oder ohne SMPTE-Darstellungs-Offset angezeigt wird.
Klicken Sie bei gedrückter ctrl-Taste (oder mit der rechten Maustaste) auf einen beliebigen geöffneten Anzeigebereich im Transportfeld.
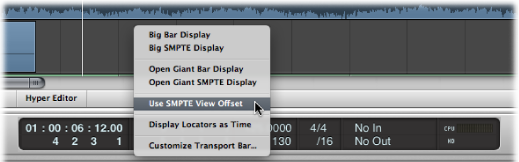
Klicken Sie bei gedrückter ctrl-Taste (oder mit der rechten Maustaste) auf einen beliebigen geöffneten Anzeigebereich in der großen SMPTE-Anzeige.
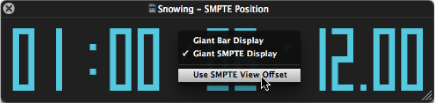
Anpassen der Takt-, SMPTE- und Tempo-Anzeige
Sie können die Takt-, SMPTE- und Tempo-Anzeige in den Darstellungseinstellungen anpassen.
Wählen Sie eine der folgenden Optionen, um die allgemeinen Darstellungseinstellungen zu öffnen:
Wählen Sie "Logic Pro" > "Einstellungen" > "Darstellung" (Tastaturkurzbefehl: "Darstellungseinstellungen öffnen").
Klicken Sie auf die Taste "Einstellungen" in der Symbolleiste im Arrangierfenster und wählen Sie anschließend "Darstellung" aus dem Menü aus.
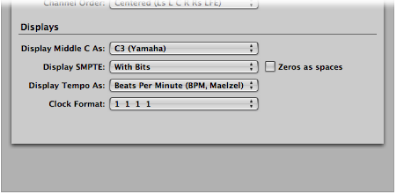
Wählen Sie eine der folgenden Einstellungen im Menü "Taktposition als":
Taktposition: 1 1 1 1
Taktposition: 1. 1. 1. 1
Taktposition: 1 1 1 0
Taktposition: 1. 1. 1. 0
Taktposition: 1 1 _1
Taktposition: 1. 1. _1
Taktposition: 1 1 _0
Taktposition: 1. 1. _0
Wählen Sie eine der folgenden Einstellungen im Menü "SMPTE-Anzeige":
- Mit Bits (Subframes): Subframes (SMPTE-Bits 0 bis 79) werden angezeigt.
- Ohne Bits: Subframes werden nicht angezeigt.
- Mit Quarter-Frames: Quarter-Frames (Viertelbilder) werden angezeigt.
- Als Feet & Frames, 35-mm-Film: Die Anzeige wird in Feet und Frames für einen 35-mm-Film dargestellt.
- Als Feet & Frames, 16-mm-Film: Die Anzeige wird in Feet und Frames für einen 16-mm-Film dargestellt.
- Mit Millisekunden: Die Frame-Anteile werden anstatt in SMPTE-Bits (auch als Subframes bekannt) in Millisekunden angezeigt. Bitte beachten Sie, dass dieser Wert von der Frame-Rate abhängt: Bei 25 fps ist ein Frame 40 Millisekunden lang, bei 30 fps ist er ca. 33 ms lang.
- Mit Samples: Frame-Anteile werden als Sample-Werte angezeigt.
- Mit Frames und Samples: Es werden sowohl die Frame- als auch die Sample-Anteile angezeigt.
Aktivieren Sie das Markierungsfeld "Null als Leerstelle", wenn Nullwerte anstelle der Ziffer 0 als Leerzeichen in den SMPTE-Zeitanzeigen dargestellt werden sollen.
Wählen Sie eine der folgenden Einstellungen im Einblendmenü "Tempo anzeigen als":
- Beats pro Minute (BPM): Beats pro Minute, einzeln einstellbar auf bis zur vierten Dezimalstelle
- BPM ohne Dezimalstellen: Beats pro Minute ohne Dezimalstellen
- Frames pro Click mit Achtelnoten: Frames pro Beat mit Achtelnoten. Hinter dem Wert wird "fpc" angezeigt.
- Frames pro Click mit Dezimalstellen: Frames pro Beat, bis zur vierten Dezimalstelle. Achtung! Diese Anzeige kann leicht mit der bpm-Anzeige verwechselt werden.