Verwenden der Fensteranordnungen
In der Praxis ordnen Sie die Fenster so an, dass sie Ihrem Arbeitsstil entsprechen. Diese Anordnung der verschiedenen Fenster inklusive der Darstellungsgröße, der Zoom-Stufen und der Position jedes Fensters (und anderer Einstellungen) wird als Fensteranordnung bezeichnet. Nach der Anlage können Sie diese Fensteranordnungen sichern und ähnlich wie beim Arbeiten mit mehreren Computermonitoren beliebig zwischen diesen umschalten.
Anlegen, Aufrufen und Umschalten zwischen Fensteranordnungen
Fensteranordnungen werden im Bereich von 1 bis 99 (über die Computertasten 1 bis 9, die Taste 0 ist standardmäßig dem Befehl "Stopp" zugewiesen) nummeriert.
Sie müssen die Fensteranordnungen nicht mit einem speziellen Befehl anlegen. Stattdessen geschieht das automatisch, sobald Sie zu einer anderen Fensteranordnung wechseln. Entsprechend wird Ihre aktuelle Ansicht ohne Ihr Zutun immer als aktuelle Fensteranordnung gesichert.
Drücken Sie eine der Zahlentasten (mit Ausnahme der Taste 0), z. B. die 7.
Bei einer Fensteranordnung mit zwei Ziffern halten Sie die Taste "ctrl" gedrückt, wenn Sie die erste Ziffer eingeben.
Ordnen Sie Ihre Fenster an, nehmen Sie Änderungen an den Zoom-Einstellungen sowie an den Größenverhältnissen zwischen dem Arrangier- und den Editor-Bereichen vor, blenden Sie die Bereiche "Informationen", "Medien" und "Listen" ein usw.
Hinweis: Bei Auswahl einer Ziffer, über die keine Fensteranordnung gesichert ist, wird das Arrangierfenster bildschirmfüllend geöffnet.
Geben Sie die Ziffer der gewünschten Fensteranordnung (1 bis 9) ein.
Bei einer Fensteranordnung mit zwei Ziffern halten Sie die Taste "ctrl" gedrückt, wenn Sie die erste Ziffer eingeben.
Wählen Sie die Fensteranordnung im Menü "Fensteranordnung" aus.
Verwenden Sie die Tastaturkurzbefehle für "Nächste Fensteranordnung" oder "Vorherige Fensteranordnung".
Hinweis: Die Fensteranordnungen 1 bis 9 können nicht nur über die Zahlentasten Ihrer Computertastatur aufgerufen werden, sondern auch über frei definierbare Tastaturkurzbefehle. Entsprechend können Sie die Zahlentasten für andere Zwecke wie etwa das Öffnen oder Schließen von Fenstern verwenden. Die Tastaturkurzbefehle 1 bis 9 sind im Fenster "Tastaturkurzbefehle" den Befehlen "Fensteranordnung 1–9 aufrufen" zugewiesen.
Wählen Sie die MIDI-Region aus, in die sie das Meta-Event einfügen möchten.
Setzen Sie die Abspielpositionslinie auf die Position, an der die Fensteranordnung umgeschaltet werden soll.
Klicken Sie auf die Taste "Erzeugen" in der Event-Liste und klicken Sie dann auf die Taste "Meta-Events".
Das eingegebene Meta-Event hat nun den Vorgabewert 50 (Projektauswahl).
Ändern Sie diesen Wert in der Spalte "Num" von 50 auf 49.
Der Eintrag in der Spalte "Länge/Info" wird nun in Fensteranordnung ("go Screenset") geändert.
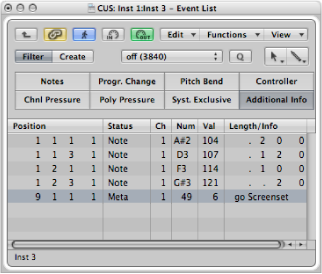
Geben Sie die Ziffer der Fensteranordnung in der Spalte "Val" ein.
Um das Umschalten der Fensteranordnung zu unterdrücken, schalten Sie die MIDI-Region, die das Meta-Event 49 enthält, stumm.
Schützen, Kopieren, Umbenennen und Löschen von Fensteranordnungen
Zugunsten einer vereinfachten Verwaltung ermöglicht es Logic Pro, eine Fensteranordnung zu schützen, zu kopieren, umzubenennen und zu löschen.
Wählen Sie "Fensteranordnungen" > "Verriegeln" in der Hauptmenüleiste (Tastaturkurzbefehl: "Aktuelle Fensteranordnung ver-/entriegeln").
Vor der Fensteranordnung wird nun ein Punkt eingeblendet, der anzeigt, dass dieser Eintrag verriegelt ist. Verwenden Sie diesen Tastaturkurzbefehl oder den Menübefehl erneut, um die Fensteranordnung zu entriegeln.
Wichtig: Mit dem Befehl "Ablage" > "Neu" heben Sie die Verriegelung aller Fensteranordnungen auf.
Wechseln Sie zu der Fensteranordnung, die Sie kopieren möchten, und wählen Sie "Fensteranordnungen" > "Duplizieren" in der Hauptmenüleiste (Tastaturkurzbefehl: "Fensteranordnung duplizieren").
Das Dialogfenster "Fensteranordnung duplizieren" wird angezeigt.
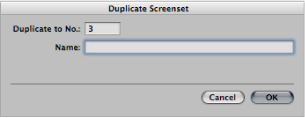
Geben Sie die Ziffer der Ziel-Fensteranordnung und einen Namen ein.
Klicken Sie auf "OK".
Wählen Sie in der Hauptmenüleiste den Eintrag "Fensteranordnungen" > "Umbenennen" (Tastaturkurzbefehl: "Fensteranordnung umbenennen").
Das Dialogfenster "Fensteranordnung umbenennen" wird angezeigt.
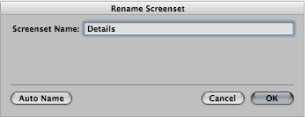
Wählen Sie eine der folgenden Vorgehensweisen:
Geben Sie einen neuen Namen ein.
Klicken Sie auf die Taste "Automatischer Name", um die Fensteranordnung automatisch zu benennen. In diesem Fall werden die angezeigten Fensterbezeichnungen (z. B. "Arrangierfenster/Pianorolle" oder "Arrangierfenster/Mixer") verwendet. Der Name wird automatisch aktualisiert, sobald ein Fenster oder eine Ansicht geschlossen oder geöffnet wird.
Die Fensteranordnung wird automatisch benannt und es werden die angezeigten Fensterbezeichnungen (z. B. "Arrangierfenster/Pianorolle" oder "Arrangierfenster/Mixer") verwendet. Der Name wird automatisch aktualisiert, sobald ein Fenster oder eine Ansicht geschlossen oder geöffnet wird.
Klicken Sie auf "OK".
Wählen Sie in der Hauptmenüleiste den Eintrag "Fensteranordnungen" > "Löschen" (Tastaturkurzbefehl: "Fensteranordnung löschen").
Importieren von Fensteranordnungen aus einem anderen Projekt
Sie können Fensteranordnungen aus einem anderen Projekt importieren.
Wählen Sie eine der folgenden Vorgehensweisen:
Wählen Sie "Ablage" > "Projekteinstellungen" > "Projekteinstellungen importieren" (voreingestellter Tastaturkurzbefehl: Wahl-Befehl-I).
Klicken Sie auf die Taste "Projekteinstellungen" in der Symbolleiste im Arrangierfenster und wählen Sie im Einblendmenü den Eintrag "Einstellungen importieren".
Wählen Sie "Medien" > "Übersicht".
Navigieren Sie zu der Projektdatei, deren Fensteranordnungen Sie importieren möchten, und wählen Sie sie aus.
Klicken Sie auf die Taste "Importieren".
Hinweis: Wenn Sie die Einstellungen mithilfe der "Übersicht" im Medien-Bereich importieren, müssen Sie auch auf die Taste "Projekteinstellungen importieren" klicken, die erscheint, nachdem Sie auf die Taste "Importieren" klicken.
Klicken Sie im Dialogfenster "Einstellungen importieren" auf die Option "Fensteranordnungen".
Klicken Sie auf die Taste "Importieren".
Die Einstellungen werden nun in das aktive Projekt importiert.
Zurückkehren zu den gesicherten Fensteranordnungen
Sie können ganz einfach zu den gesicherten Fensteranordnungen zurückkehren.
Wählen Sie "Fensteranordnungen" > "Zurück zur letzten Version" in der Hauptmenüleiste (Tastaturkurzbefehl: "Zurück zur gesicherten Fensteranordnung").
Damit wird die Darstellung auf die ursprünglichen Einstellungen zurückgesetzt (also bevor irgendwelche Änderungen an der aktuell verwendeten Fensteranordnung vorgenommen wurden).