Arbeiten im Medien-Bereich
Der Medien-Bereich wird durch Klicken auf die Taste "Medien" in der Symbolleiste im Arrangierfenster ein- oder ausgeblendet. Im Medien-Bereich verwalten Sie alle Dateien, die mit Ihrem Projekt in Verbindung stehen wie Audiodaten, Videodaten und Plug-In-Settings. Es gibt hier vier Bereiche:
- Audio-Bin: Das Audio-Bin dient zur Verwaltung aller Audiodateien, die im Projekt vorkommen.
- Loop-Browser: Dieser Loop-Browser dient zum Suchen von Loop-Dateien (z. B. Apple Loops).
- Bibliothek: Hier finden Sie Plug-In-, Channel-Strip- und MIDI-Instrument-Settings (und können Sie auch direkt zuweisen).
- Dateiübersicht: Dient zur Suche nach allen Logic Pro-bezogenen Dateien.
Einführung in das Audio-Bin
Im Audio-Bin werden alle Audiodateien im Projekt aufgelistet. Sie können sich das Bin als Audiodateikatalog für das Projekt vorstellen. Zudem bietet es einen Überblick der Regionen, die sich aus jeder Audiodatei ableiten.
Sie können Audiodateien und Regionen zum Bin hinzufügen, bearbeiten, löschen und umbenennen. Alle Audiodateien und Regionen können direkt vom Bin in den Arrangierbereich verschoben werden, um sie dort dann zu bearbeiten, zu verschieben und zu kopieren. Sie können Audiodateien, die bisher nicht im Arrangement verwendet werden, im Bin hinzufügen und auf diese Weise einfach integrieren.
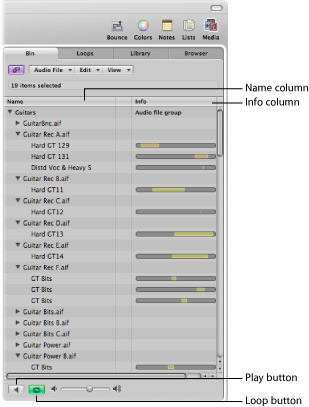
- Spalte "Name": Listet alle Audiodateien im aktuellen Projekt nach Namen auf. Das Dreiecksymbol links neben dem Dateinamen blendet alle Regionen ein, die mit dieser Audiodatei verknüpft sind.
- Spalte "Info": Blendet Informationen zur Audiodatei und -region ein. Die horizontalen Balken verdeutlichen die Gesamtlänge der Audiodatei. Die eingefärbten Abschnitte in diesen Balken verweisen auf die Position und Größe von Regionen innerhalb der Audiodatei. Zusätzliche Daten inklusive Sample-Rate, Bittiefe, Mono-, Stereo- oder Surround-Status und Dateigröße werden ebenfalls in der Info-Spalte angezeigt. Mono-Dateien sind durch einen Kreis symbolisiert, Stereo-Dateien durch zwei ineinander greifende Kreise und Surround-Dateien durch fünf Kreise.
- Wiedergabe-Taste: Durch Klicken auf die Taste hören Sie die gewählte Audiodatei oder -region ab. Durch erneutes Klicken beenden Sie die Wiedergabe.
- Loop-Taste: Klicken Sie auf diese Taste, um die gewählte Audiodatei oder Region in der Schleife abzuhören. Durch erneutes Klicken beenden Sie die Wiedergabe.
Wenn Sie das Audio-Bin in einem separaten Fenster öffnen und in der Größe anpassen, können in der Info-Spalte die Wellenformen der Audiodateien und Regionen in einer Übersicht dargestellt werden.
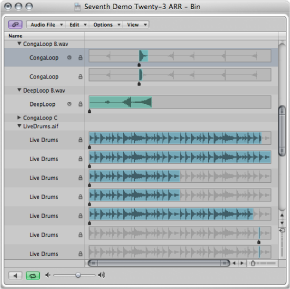
Einführung in den Loop-Browser
Mit dem Loop-Browser suchen und finden Sie Apple Loops ebenso intuitiv wie effizient. Sie können mithilfe von Schlagwörtern und über die Textsuche nach Loops suchen, diese vorhören, Informationen zu den Loops einblenden und die Anzeige auf die Darstellung von Loops eines spezifischen Jam Packs oder die Loop-Bibliothek beschränken. Dateien, die mit den angegebenen Kriterien übereinstimmen, werden in der Suchergebnisliste angezeigt. Wenn Sie entschieden haben, welche Dateien Sie verwenden möchten, können Sie diese in Ihr Projekt einfügen, indem Sie sie in den Arrangierbereich bewegen.
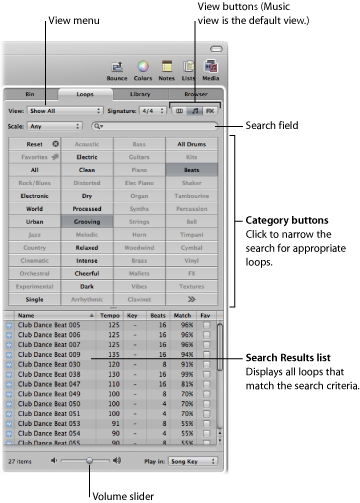
Der Bereich "Loops" bietet drei Darstellungsoptionen: Musikansicht, Soundeffekt-Ansicht und Spaltenansicht. In der Standard-Musikansicht werden 54 Tasten angezeigt, von denen jede eine musikalische oder stilistische Kategorie benennt. Klicken Sie auf die Tasten in der Matrix, um Ihre Suche auf die geeigneten Apple Loops einzuschränken. Aktivierte Tasten werden unterlegt dargestellt.
In der Soundeffekt-Ansicht werden klangliche Kategorien oder typische Szenarien angezeigt, z. B. Explosionen, Menschen oder Sport.
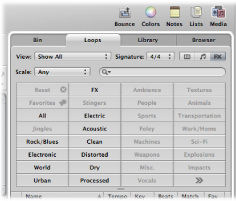
Die Spaltenansicht des Loop-Browsers zeigt eine für Mac OS X typische hierarchische Ansicht, wobei hier in der obersten Ebene Ordner liegen, die hinsichtlich ihres Inhalts nach folgenden Kriterien sortiert sind: "Alle", "Nach Genres", "Nach Instrumenten", "Nach Stimmungen" und "Favoriten".
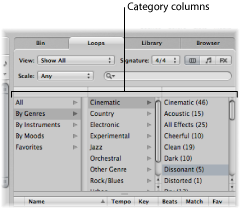
- Darstellungstasten: Klicken Sie auf diese, um zwischen den drei Ansichten zu wechseln. Die linke Taste aktiviert die Spaltenansicht, die mittlere Taste (mit dem Notensymbol) die Musikansicht und die rechte Taste (mit dem Symbol "FX") die Ansicht nach Soundeffekten.
- Einblendmenü "Anzeigen": Beschränkt die aufgelisteten Loops auf eine spezifische Loop-Bibliothek.
- Suchfeld: Geben Sie in dieses Feld Text ein, um Dateien anzuzeigen, deren Namen diesen Text enthalten.
- Kategorie-Tasten (nur für die Musik- und Soundeffekt-Ansicht):: Klicken Sie auf diese, um Dateien in der Liste Suchergebnisse anzeigen zu lassen, die zu der Kategorie passen.
- Kategorie-Spalten (nur Spaltenansicht): Wählen Sie eine Kategorie-Spalte, um die zugehörigen Unterkategorien einzublenden.
- Suchergebnisse: Blendet alle Loops ein, die den Suchkriterien entsprechen.
- Lautstärkeregler: Passt die Wiedergabelautstärke der gewählten Datei an.
Einführung in die Bibliothek
Die Bibliothek ist ein leistungsstarkes Werkzeug, mit dem Sie auf die folgenden Dateitypen zugreifen können:
Channel-Strip-Settings (.cst)
Plug-In-Settings (.pst)
EXS-Instrumente (.exs)
Environment-Instrumente und -Programme oder im Dienstprogramm "Audio-MIDI-Setup" angelegte MIDI-Instrument-Bänke
ReWire-MIDI-Instrumente und aktive ReWire-Hosts
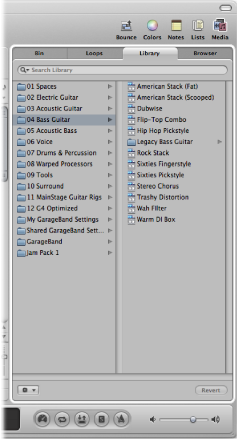
In der Bibliothek werden automatisch Einstellungsdaten angezeigt, die zu dem gewählten Channel-Strip-Typ und -Abschnitt (Channel-Strip-Settings-Menü, Insert-Slot, Instrument-Slot) passen. Ein weißer Rahmen zeigt den ausgewählten Bereich der Arrangier-Channel-Strips an.
Dabei können Sie Ordner öffnen, um dort nach Dateien zu suchen, oder eine Textsuche durchführen. Dateien, die mit den angegebenen Kriterien übereinstimmen, werden in der Suchergebnisliste angezeigt. Wenn Sie eine Datei gefunden haben, die Sie verwenden möchten, reicht es, diese auszuwählen, um sie zu laden.
Einführung in die Dateiübersicht
In der Dateiübersicht navigieren Sie zu oder suchen nach allen Dateitypen, die in Logic Pro verwendet werden können. So können Sie während der Produktionsphase ganz einfach auf sie zugreifen (und sie verwenden). Es werden die folgenden Dateitypen von jedem beliebigen verbundenen Volume angezeigt:
Logic-Projektdateien
Song-Dateien von älteren Logic-Versionen
GarageBand-Projekte (Mac, iPad, iPhone)
Alle Formate zum Datenaustausch zwischen Projekten, die mit Logic Pro kompatibel sind (OMF, AAF, OpenTL, XML, MIDI)
Audiodateien
QuickTime-Filme
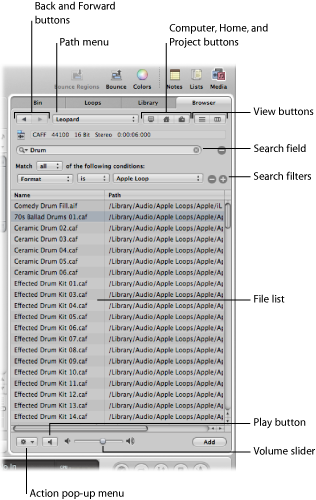
- Tasten "Zurück" und "Vorwärts": Dienen zur Navigation durch die bereits dargestellten Ebenen der Ordner-Hierarchie.
- Pfad-Menü: Blendet die Ebenen des Dateipfads zur aktuellen Position ein, sodass Sie zur vorherigen Ebene zurückspringen können.
- Taste "Computer": Blendet den Inhalt der lokalen Festplatte, eines optischen Laufwerks und anderer Speichermedien (sofern vorhanden) ein, die an Ihrem Computer angeschlossen sind.
- Taste "Benutzerordner": Zeigt den Inhalt Ihres Benutzerordners an.
- Taste "Projekt": Blendet den Inhalt des aktuellen Projektordners ein.
- Darstellungstasten: Schaltet die Dateiliste zwischen "Spaltendarstellung" und "Listendarstellung" um.
- Suchfeld: Geben Sie in diesem Feld Text ein, um Dateien anzuzeigen, deren Name diesen Text enthält. Zusätzlich zur Dateisuche über den Namen können Sie auch andere Suchkriterien (weitere Informationen, die in Ihren Dateien gesichert sind) auswählen. Klicken Sie auf die Plus-Taste, um weitere Suchfilter einzublenden. Logic Pro sucht immer an der angezeigten Position.
- Suchfilter: Über die Menüs können Sie Ihre Suche auf bestimmte Dateitypen, -formate, das Datum, die Größe und andere Kriterien einschränken.
- Dateiliste: In der Dateiliste werden Logic-bezogene Dateien und Ordner am aktuellen Speicherort angezeigt. In der Spaltenansicht können Sie nach Ordnerinhalten suchen, indem Sie die Ordner auswählen.
- Einblendmenü "Aktionen": Wählen Sie einen Menüeintrag, um die gewählte Audiodatei dem Audio-Bin hinzuzufügen oder die Dateiposition im Finder anzuzeigen.
- Lautstärkeregler: Passt die Wiedergabelautstärke der gewählten Datei an.
- Wiedergabe-Taste: Durch Klicken auf die Taste hören Sie die gewählte Datei ab. Durch erneutes Klicken beenden Sie die Wiedergabe.